時間:2017-04-20 來源:互聯網 瀏覽量:
歡迎關注天善智能微信公眾號,我們是專注於商業智能BI,大數據,數據分析領域的垂直社區。
對商業智能BI、大數據分析挖掘、機器學習,python,R等數據領域感興趣的同學加微信:tstoutiao,邀請你進入頭條數據愛好者交流群,數據愛好者們都在這兒。
在微軟POWER BI中的默認聚合運算有以下幾種
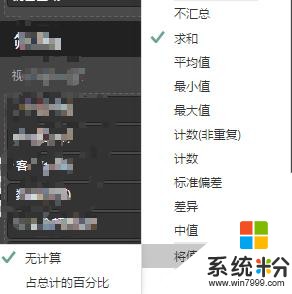
但是在實際應用中會經常碰見加權平均值的情況,由於加權平均值需要兩列數據才能算出,不能使用正常的聚合運算得到,隻好采取其他的方式完成。
以下就是在POWERBI中實現加權平均的步驟.
示例表,後麵使用這個數據得到不同銷售區域的加權平均價格
銷售區域 客戶 產品 價格 數量 銷售金額
華北 北京冰箱 MDI100 15 20 300
華北 青島冰箱 MDI100 13 500 6500
華東 上海冰箱 MDI100 12 1000 12000
算法,銷售區域加權平均價格=客戶價格*客戶數量/銷售區域總數量
步驟1: 導入數據
將表格數據導入到POWERBI中(可以點擊輸入數據按鈕後,直接粘貼數據)
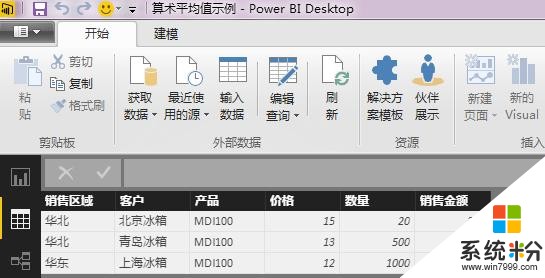
步驟2:創建引用表
點擊編輯查詢
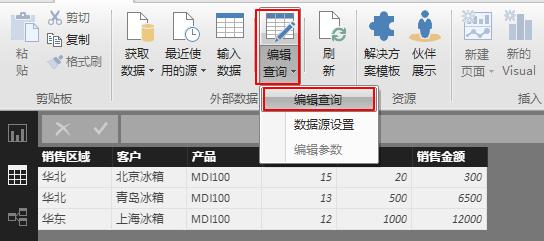
顯示查詢編輯器界麵
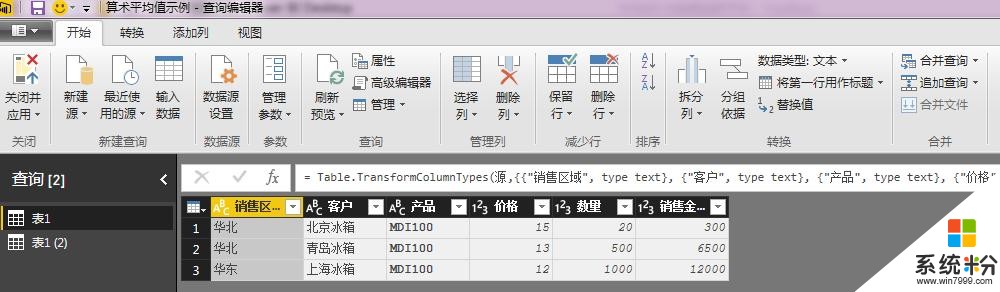
在表1用右鍵單擊,並選擇引用
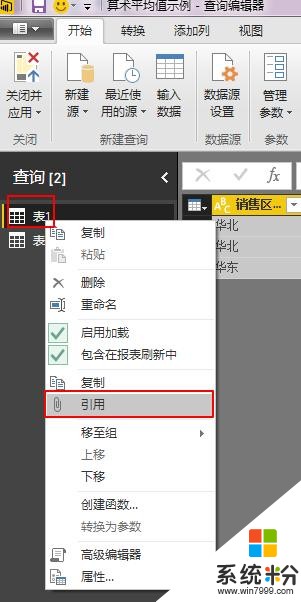
這時會創建一個表1的引用表,二者的格式一樣,數據來自表1
步驟3:分組
選擇引用表,這裏是表3,點擊工具欄分組依據
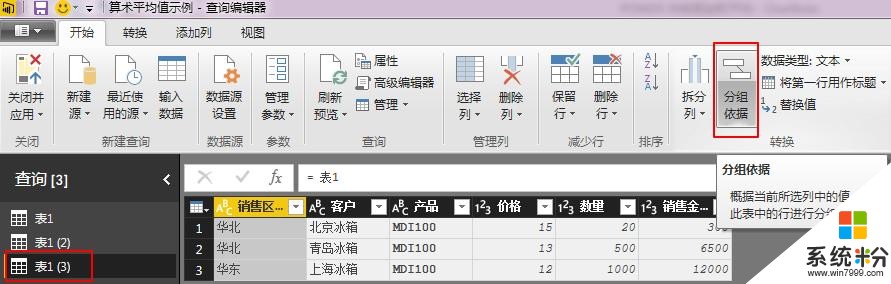
由於我們要計算銷售區域的加權平均,必須得到銷售區域的總金額和總數量,這兩者是可以通過分組後的計算得到
選擇高級後,可以添加多個新列,分組選擇銷售區域,增加2列,銷售總金額和銷售總數量
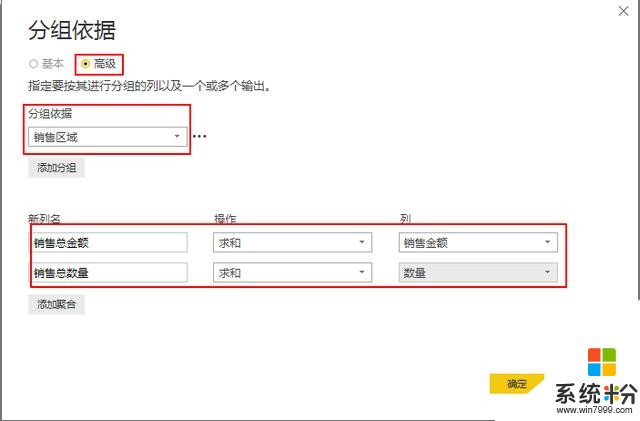
表格3變成以下格式,已經按照銷售區域,聚合了銷售總數量和總金額

應用並關閉查詢編輯器

步驟4:計算加權平均值
選擇表3後,在表格上右鍵,選擇新建列
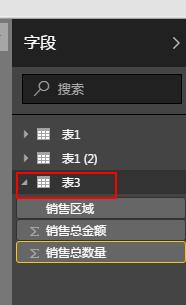
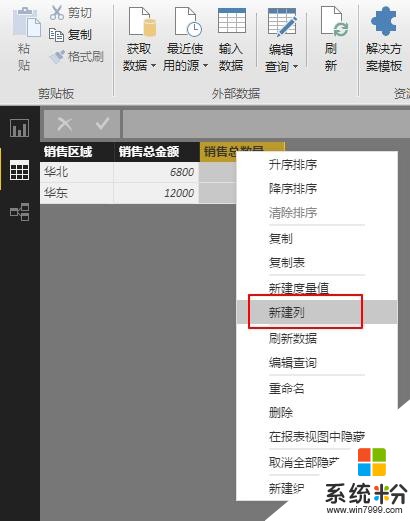
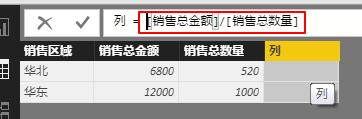
改一下名字
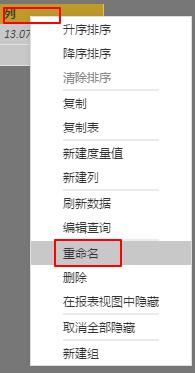
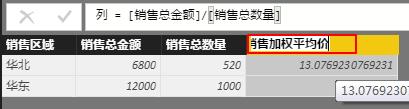
步驟5:展示
我們在POWER中的顯示區域進行設置
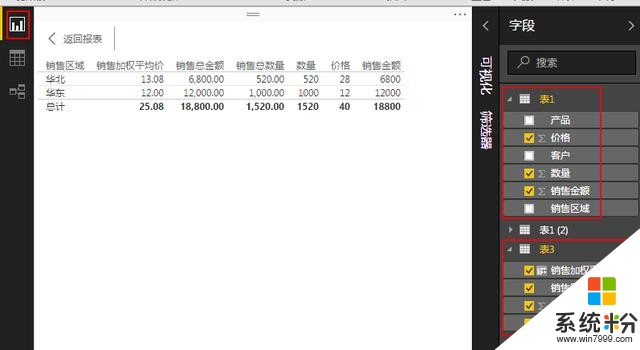
加上客戶的信息後
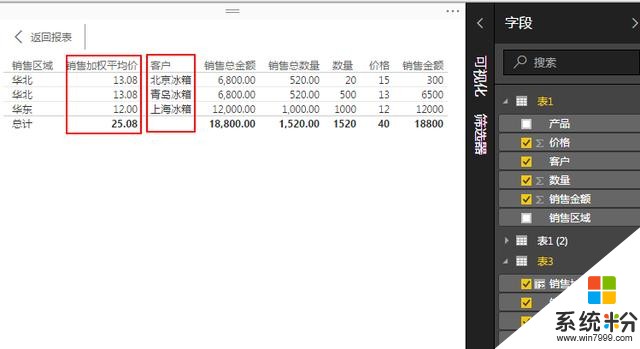
我們看到,共有兩行數據,數據分別來自表1和表3。
總結一下我們用到的技術:
1.引用表,讓原表提供明細數據
2.分組,讓引用表提供分組數據
3.新建列,計算加權平均數
微軟Power BI高端視頻教程-【全國獨家】天善學院課程鏈接:https://edu.hellobi.com/course/121

對商業智能BI、大數據分析挖掘、機器學習,python,R等數據領域感興趣同學加微信:tstoutiao,邀請您加入頭條數據愛好者交流群,數據愛好者們都在這兒。

本文來源天善社區海東的博客
原文鏈接:https://ask.hellobi.com/blog/haidong2017/7588