時間:2017-12-15 來源:互聯網 瀏覽量:
眾所周知,微軟的HoloLens以及MR設備售價都比較高,這讓不少感興趣的朋友們望而卻步,本篇教程將向大家介紹如何在模擬器裏體驗傳說中的HoloLens。
1、需要準備的硬件:
智能手機一台(WP、Android、iOS均可);
CPU支持二級地址轉換技術的Windows 10電腦一台(推薦配置:8G內存、4核CPU、支持DirectX 11.0以上、WDDM 1.2 Driver);
VR眼鏡一個(品牌不限,手頭上沒有眼鏡的朋友可以考慮入手一個穀歌CardBoard)。
2、需要準備的軟件:
PC端:Visual Studio2017、HoloLens仿真模擬器;
手機端:微軟遠程桌麵(Teamviewer和向日葵遠程控製等均可,大家可根據個人習慣選擇)。
下麵切入我們本篇教程的主題:
小娜搜索欄輸入“啟用或關閉Windows功能”,在“Hyper-V”選項前的小框框內打勾(安裝了VMware workstation或其他虛擬機軟件的朋友們需要在卸載軟件後才能開啟Hyper-V服務)。
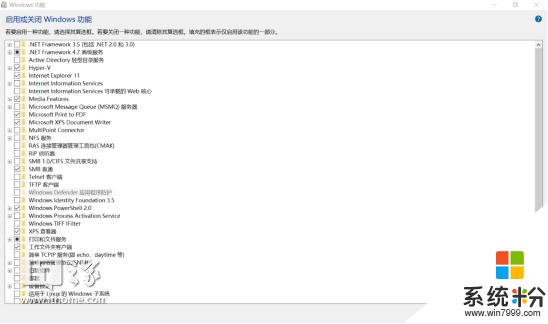
進入這裏,單擊Visual Studio 2017的藍色字體。
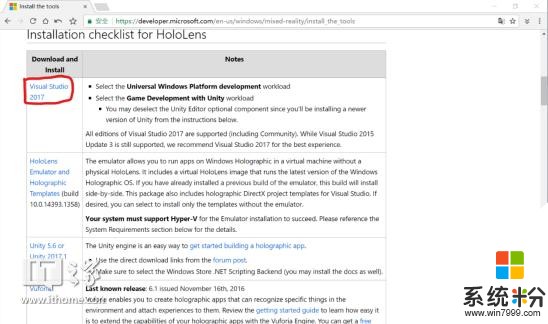
這裏我們下載Visual Studio 2017的社區版。
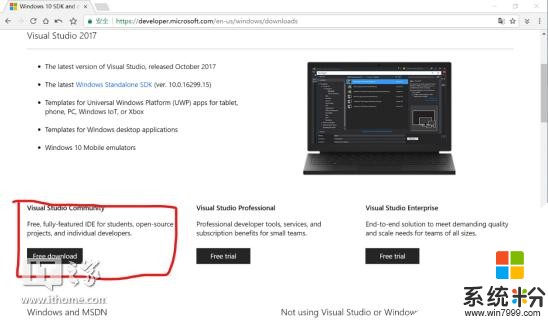
下載完成後選擇好安裝路徑並接受協議然後進入安裝界麵,勾選上通用Windows平台開發。安裝過程比較慢,完成後再次進入這個頁麵,單擊下圖紅框中內容進行下載。
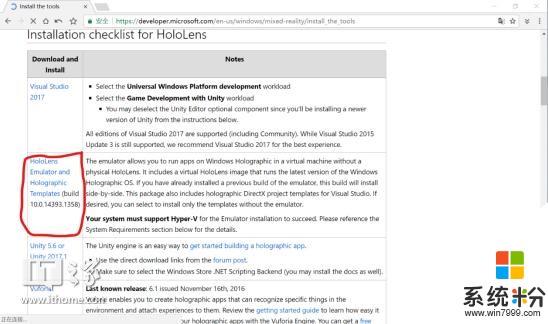
完成後直接運行,一路下一步即可。
一段漫長的等待之後,我們的HoloLens模擬器就已經安裝成功了,打開Visual Studio 2017,新建一個項目。
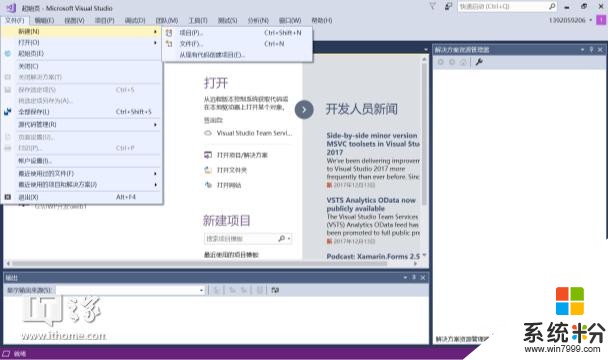
創建一個Visual C#的空白通用應用,支持的版本不用管,我們使用它提供的默認版本。創建完成後在工具欄上點擊下三角形,選擇HoloLens。接著它將會啟動Hyper-V,如果彈出對話框,請點擊重試,然後會有提示應用報錯,請忽略它並繼續。
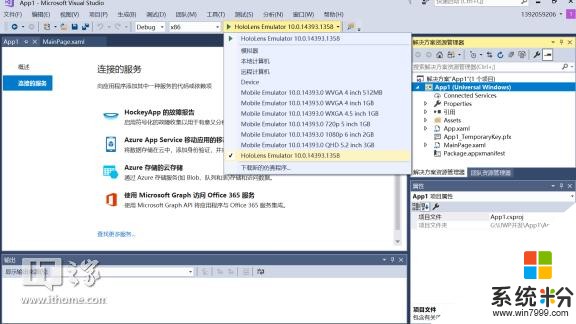
然後我們的模擬器就啟動了。進入後,如果不能上網,就要給模擬器設置外部網絡,這樣就可以上網了。在任務欄搜索框輸入H,打開Hyper-V管理器,然後選擇交換機管理器,選擇外部網絡,並選擇自己的網卡。
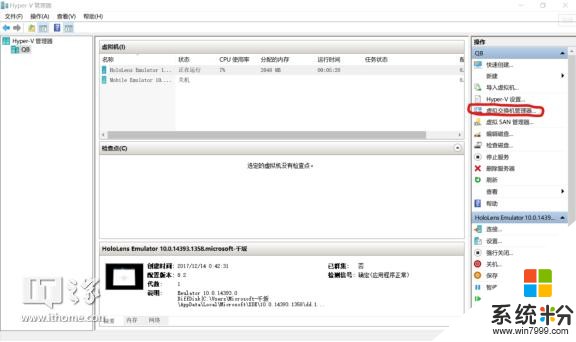
HoloLens模擬器操控方法:使用鼠標右鍵。點擊=點擊,拖動=光標移動。鍵盤移動:AD=左右,WS=前後。
HoloLens模擬器截圖:

開始菜單
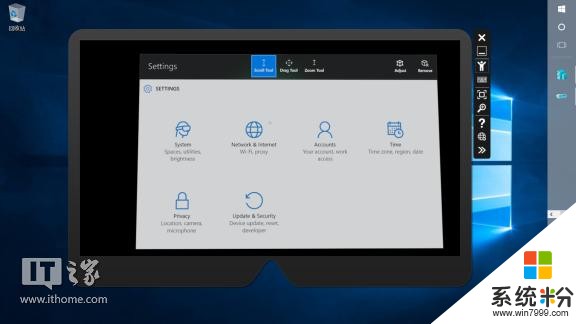
設置頁麵
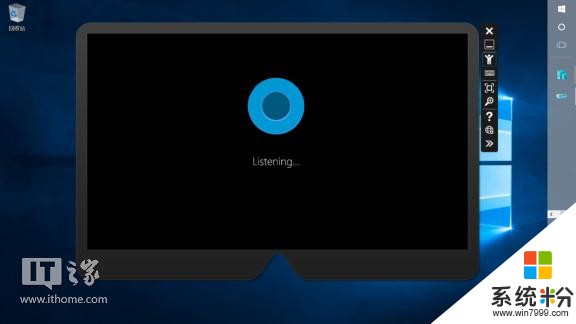
Cortana
最後打開手機上的微軟遠程桌麵,連接上自己的計算機,把手機放入VR眼鏡中,然後就可以開始享受MR的沉浸體驗了,祝大家玩得愉快。
想看到更多這類內容?去APP商店搜,天天都有小歡喜。