時間:2017-12-14 來源:互聯網 瀏覽量:
目前大部分的新電腦都開始預裝Win10係統,很多用戶不習慣使用新的Win10,但是想要改成Win7旗艦版是需要進行一番設置的,Win7係統不同於Win10的UEFI啟動模式,下麵我們就詳細講解一下Win10改Win7係統的教程,以聯想電腦為例。
win10改win7需要改的地方有兩個,BIOS啟動相關設置,硬盤分區格式設置。
首先我們來看看聯想win10改win7 BIOS裏麵需要做的修改,其他品牌的電腦也可以參考,方法基本類似。
1.首先開機後快速按F1(部分型號如果F1無法進入請到網上進行搜索),進入聯想電腦BIOS設置界麵。

按鍵盤上的右方向鍵(→)選擇到“Exit”
按鍵盤上的下方向鍵(↓)選擇到 “OS Optimized Default”,
按鍵盤上的上方向鍵(↑) 選擇到“Disabled”。
按鍵盤上的回車鍵(Enter),更改設置。
(OS Optimized Default 選項可以理解為UEFI和傳統BIOS的切換);
2.提示警告,選擇"Yes",按回車鍵(Enter)確認;
3. 按鍵盤上的F9鍵,出現恢複BIOS默認值對話框,選擇"Yes",按回車鍵(Enter)確認;
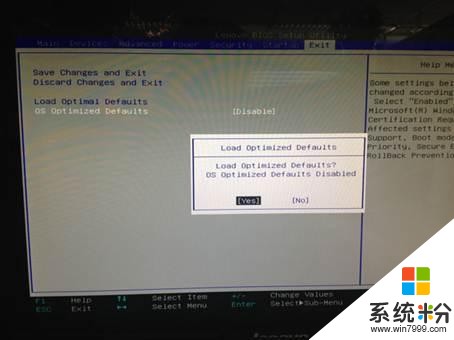
(OS Optimized Default 選項為Enabled時,按F9鍵恢複的UEFI的默認值,OS Optimized Default 選項為Disabled時,按F9鍵恢複的傳統BIOS的默認值)
4.按鍵盤上的左方向鍵(←)進入Startup界麵

選擇CSM選項,按鍵盤上的回車鍵(Enter),設置"CSM"為"Enabled",按回車鍵(Enter)確認;(CSM:兼容支持模塊 Compatibility Support Module)
5.按鍵盤上的下方向鍵(↓)選擇到Boot tmode選項,按鍵盤上的回車鍵(Enter)出現設置,按鍵盤上的下方向鍵(↓)選擇到“Legacy Only,有的是Legacy first按回車鍵(Enter)確認;

6. 修改後的情況,如下圖:

7. 最後,按鍵盤上的F10,出現保存對話框,選擇"Yes",按回車鍵(Enter)確認,保存退出,電腦將重新啟動。
到這裏win10改win7 BIOS設置部分就完成了。保存之後重啟用優盤或者是光盤進行常規係統安裝就可以順利成功了。
下麵就該修改硬盤分區格式了,win10係統默認的分區格式是GPT,我們需要修改成win7可以使用的MBR格式。
修改的工具是diskgenius,隻要進入PE係統一般裏麵都默認帶的有,打開diskgenius刪除所有分區之後選中硬盤,
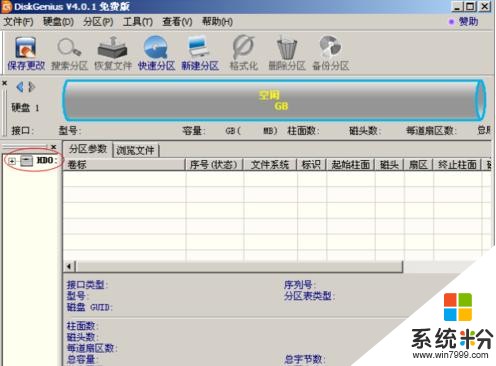
然後找到左上角的【硬盤】菜單選項,選擇裏麵的【轉換分區表類型為MBR格式】。
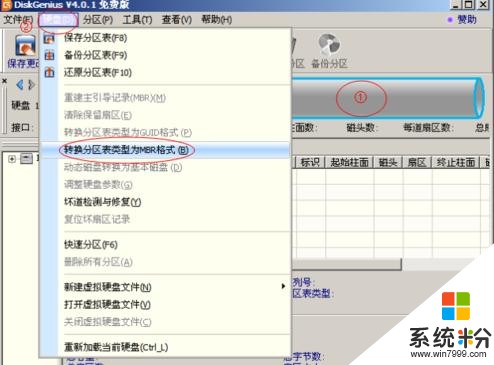
之後再新建分區什麼的就都是MBR格式的分區了,分好區之後win7就可以正常使用了。