時間:2017-04-15 來源:互聯網 瀏覽量:
Win7怎麼直接升級到Win10?Win10正式版係統發布已有一年多了,Win10操作係統也越趨成熟,雖然很多用戶已經安裝上了Win10操作係統,但仍有一大部分用戶還在使用著Win7操作係統,麵對Win10操作係統功能的誘惑,很多Win7用戶也想升級到Win10係統。於是很多用戶就詢問小編Win7怎麼直接升級到Win10係統?那麼,下麵小編就給大家介紹Win7升級到Win10的三種操作方法。
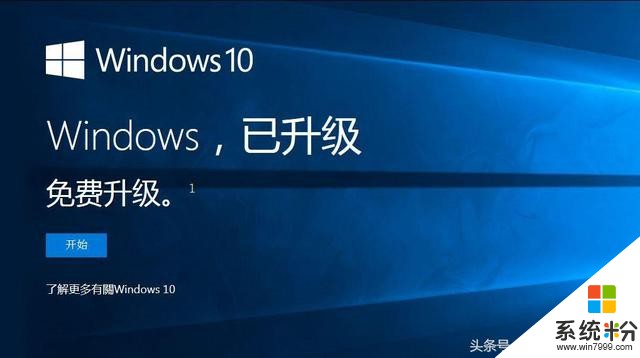
Win7升級到Win10的三種操作方法:
方法一:硬盤Win7升級Win10係統方法
1、將下載好的GHOST Win10係統解壓。(Win10係統下載大全:http://www.xitongzhijia.net/win10/)
1)不要解壓到安裝盤,比如,我要在D盤安裝Win10係統,所以,就不能解壓到D盤,這樣是無法安裝的;
2)要直接解壓到磁盤根目錄下,不要放在某個文件夾中,更不要放在好幾層文件夾中,否則會安裝失敗,例如我直接放在F盤根目錄下。
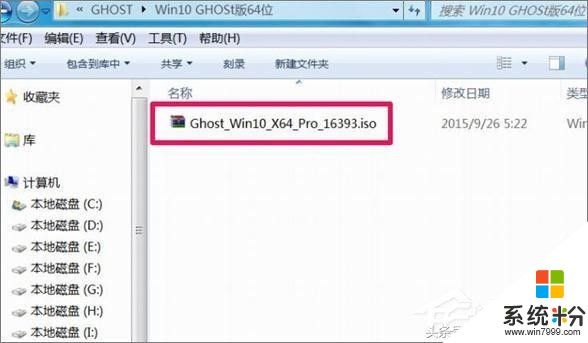
2、雙擊運行安裝係統.exe文件,開始Win7旗艦版升級Win10工作。
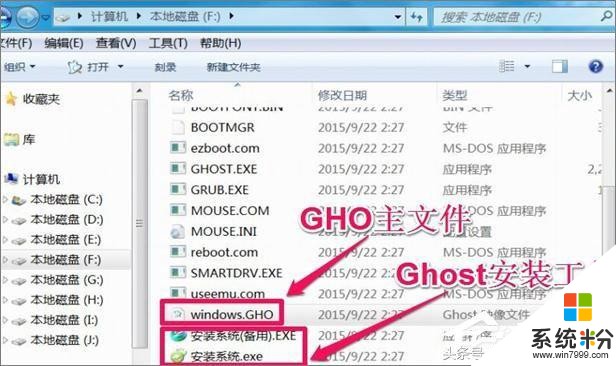
3、在彈出的界麵中,依次選擇還原分區-係統鏡像文件-選擇需要安裝的盤符(一般為C盤),點擊確定按鈕。
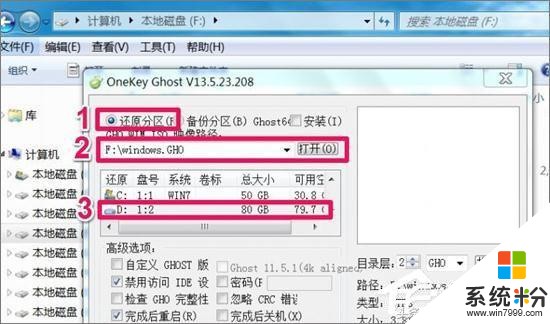
4、當確認安裝後,就會開始複製Win10文件到D盤,時間大約五六分鍾,這個過程是在Windows窗口進行的,進入複製後,就不要亂動鍵盤,以免複製出錯。
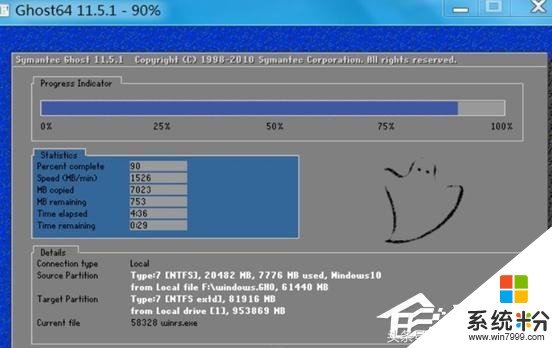
5、Win10文件複製還原後,電腦需要重啟,進入Win7升級Win10正式安裝步驟,是立即重啟,還是稍後重啟,當然是立即重啟,越快安裝越好。

6、電腦重啟後會自動安裝係統運行庫,驅動等程序,您隻需耐心等待即可,在期間無需您的任何操作。
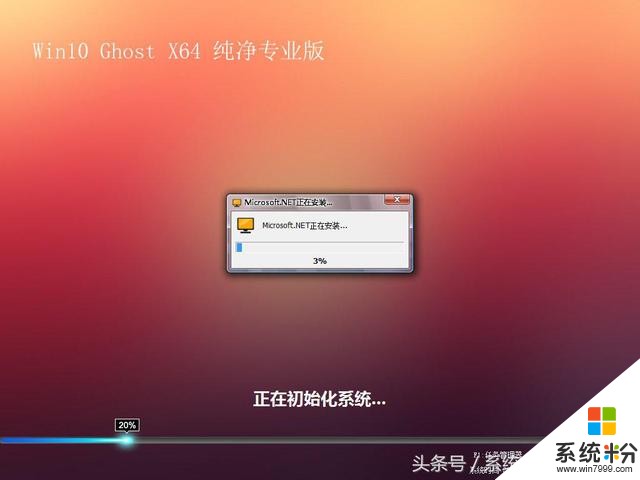
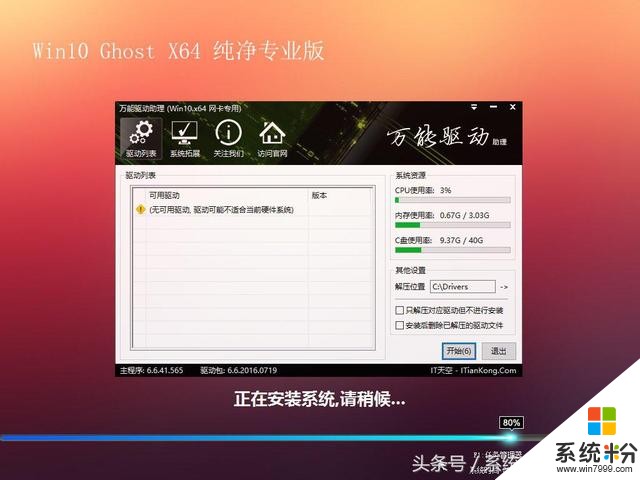
7、經過一段時間的等待後,電腦會進入Win10係統桌麵。Win10係統的桌麵是非常幹淨的,沒有太多多餘沒有意義的圖標,這時您就可以暢快的體驗Win10操作係統了。
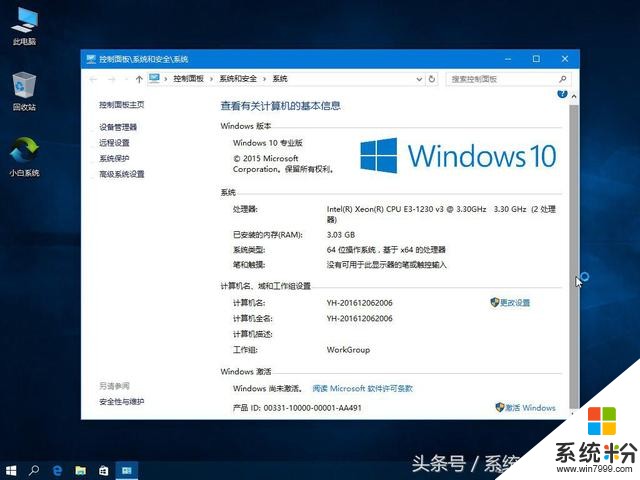
方法二:U盤Win7 升級Win10係統方法
U盤安裝係統準備工作:
1、首先需要預備一個空的4G或以上U盤,用來存儲啟動程序跟係統文件。
2、接著我們需要安裝的係統之家GHOST係統。文章頂部已經提供,下載使用即可。
3、U盤啟動盤製作工具:係統之家U盤啟動盤製作工具
U盤啟動盤製作步驟:
1、大家在下載好“係統之家U盤啟動盤製作工具”並進行安裝。
2、打開係統之家u盤啟動盤製作工具,將準備好的u盤插入電腦usb接口,等待軟件自動識別所插入的u盤。隨後無需修改界麵中任何選項,與下圖所示參數選項一致之後點擊“開始製作”即可:
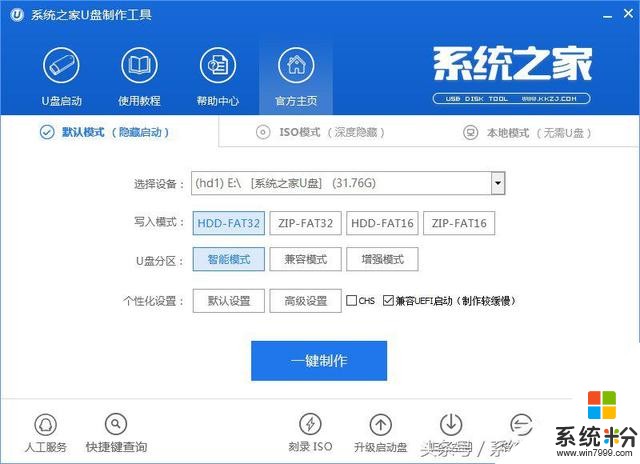
3、這時會出現一個彈窗警告:“本操作將會刪除所有數據,且不可恢複”,若u盤中存有重要資料,可將資料備份至本地磁盤中,確認備份完成或者沒有重要資料後我們點擊“確定”執行製作,如圖所示:
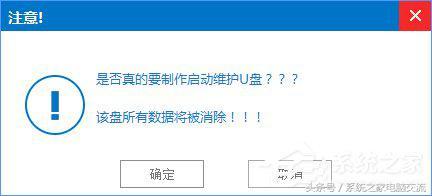
4、製作u盤啟動盤過程大約需要5-10分鍾左右的時間,在此期間請耐心等待並不要進行其他操作,以保證製作過程順利完成:
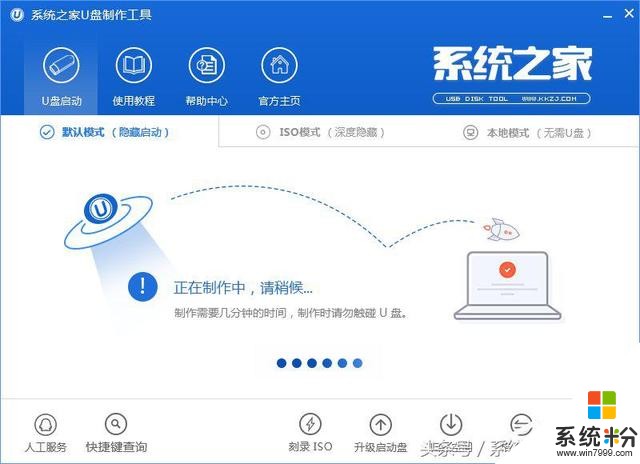
5、u盤啟動盤製作完成後,會彈出新的提示窗口,對此我們點擊“是”對製作完成的u盤啟動盤進行模擬啟動測試,測試u盤啟動盤是否可用,如圖所示:
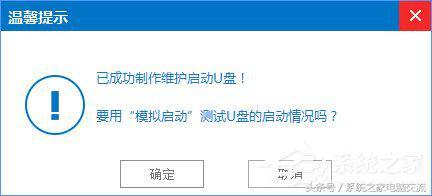
6、若在模擬啟動中看到如下界麵,說明我們的u盤啟動盤已製作成功(注意:模擬啟動界麵僅供測試使用,請勿進一步操作),最後按組合鍵“Ctrl+Alt”釋放出鼠標,點擊右上角的關閉圖標退出模擬啟動界麵:
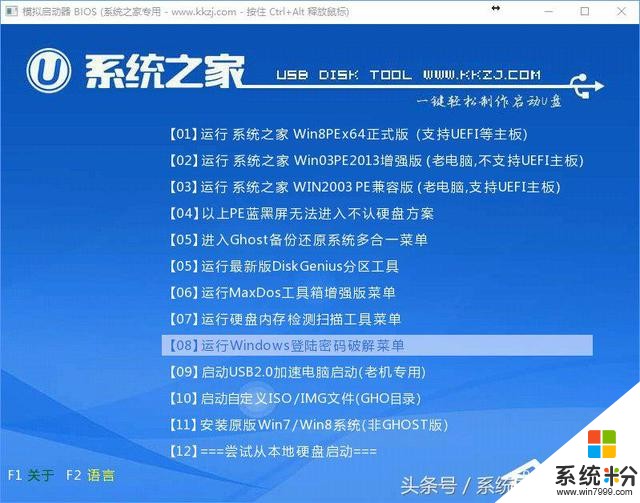
U盤裝係統步驟:
1、在U盤啟動盤跟文件拷貝進U盤後,把U盤插到電腦上,重新啟動。
2、將U盤設置為第一啟動項,相關教程可看此:bios設置硬盤啟動安裝方法 。
3、將準備的的Win7係統鏡像包存儲到已做好的係統之家u盤啟動盤根目錄中:
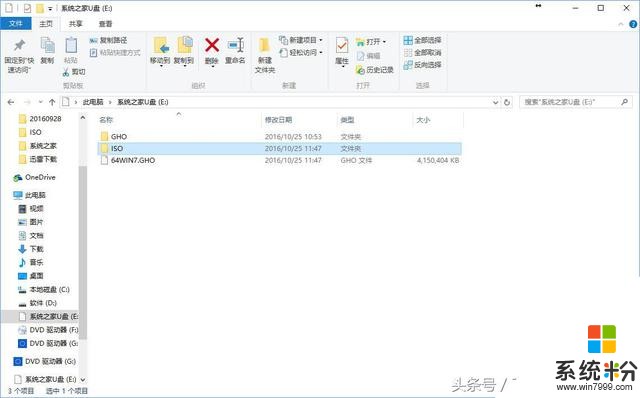
4、先將係統之家u盤啟動盤連接到電腦,重啟電腦等待出現開機畫麵時按下啟動快捷鍵,使用u盤啟動盤進入係統之家主菜單,選擇【01】運行係統之家Win8pe X64正式版,按下回車鍵進入,如圖所示:
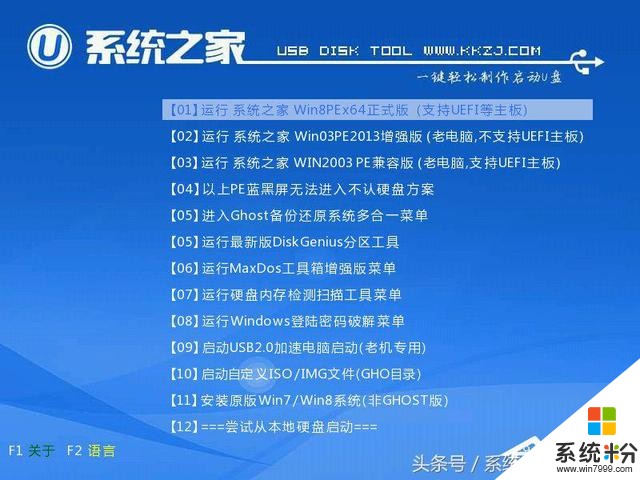
5、進入pe後會自啟係統之家pe裝機工具,首先點擊“瀏覽”將保存在u盤的係統鏡像添加進來,接著選擇c盤作係統盤存放鏡像,點擊“確定”即可,如圖所示:
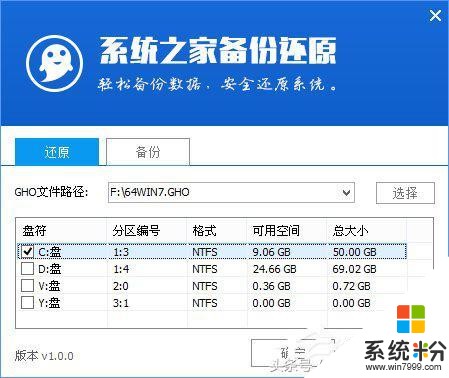
6、等待磁盤完成格式化後,將會進行Win7鏡像文件安裝,如圖所示:
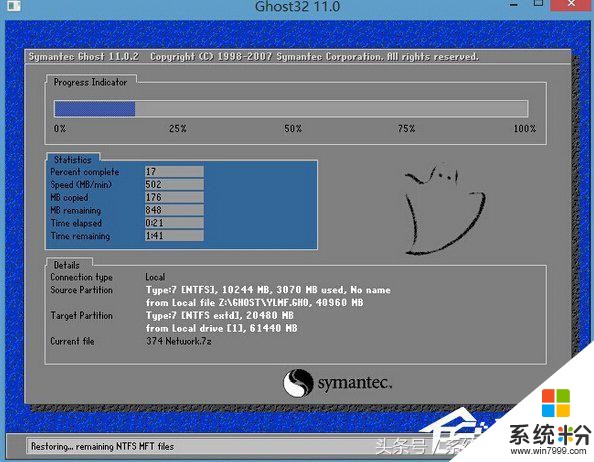
7、此時就可以拔除u盤了,重啟係統開始進行安裝,我們無需進行操作,等待安裝完成即可,最終進入係統桌麵前還會重啟一次,如下圖所示:
8、電腦重啟後會自動鏡像Win10升級工作,再次期間您無需任何操作,隻要耐心等待即可。
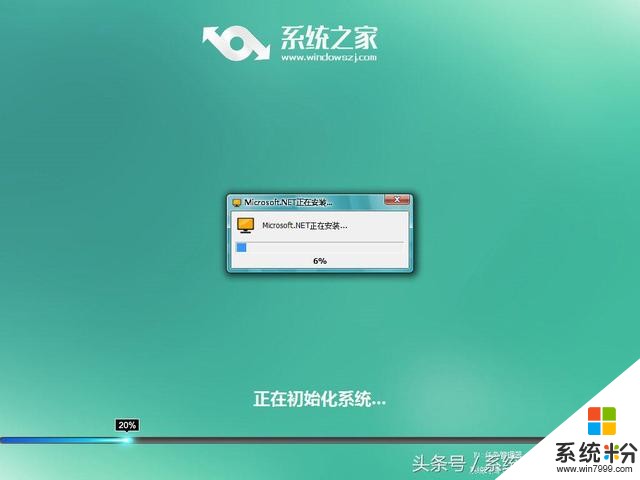
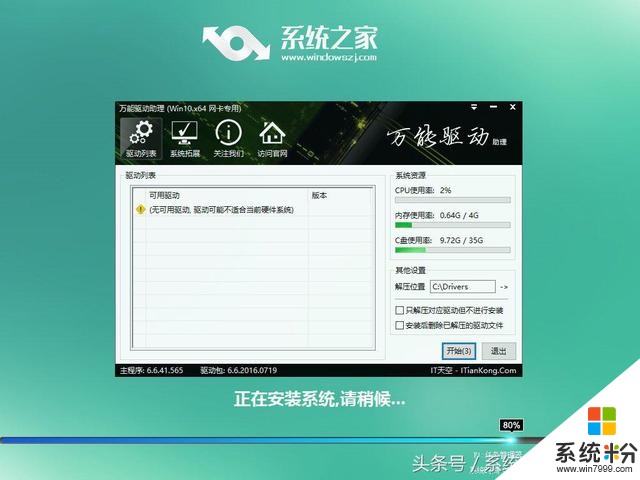
9、抽口煙,補個妝的功夫,係統之家64位Win10係統就裝好了,安裝好的畫麵如下:

方法三:在線Win7更新Win10係統方法
以Win7旗艦版為例,經過測試,使用任意方式激活的Win7旗艦版,使用Build 10240鏡像升級到Win10專業版後都能保持激活狀態。不僅如此,在成功升級Win10後,測試者還把硬盤重新分區格式化,嚐試全新純淨安裝Win10專業版(Win7旗艦版對應的Win10升級版本),結果同樣可以在安裝結束後直接顯示“已激活”狀態。因此,目前來看凡是顯示“激活”狀態的Win7都能夠獲得免費使用正版Win10的所有待遇。
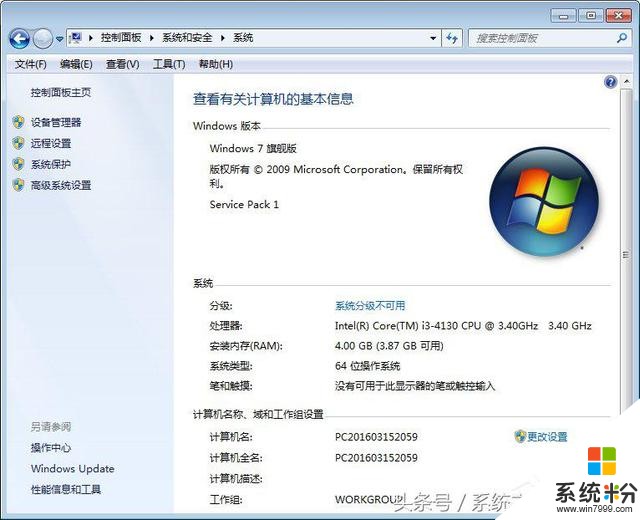
需要注意的是,升級必須遵從微軟製定的Win7/Win8.1升級Win10版本對應規則,跨版本升級無法享受免費(Win10安裝程序不會在升級過程中給你版本選擇機會),比如Win7家庭(基礎、高級)版無法直接升級到Win10專業版。