時間:2017-09-28 來源:互聯網 瀏覽量:
大家都知道WPS也是一款辦公軟件,功能大致和微軟的Office係列辦公軟件相似,不過總有些不一樣。有時候打印的表格太長,需要分兩頁打印,不過打印出來第一頁有標題,第二頁就沒有標題,該怎麼設置?下麵一起來看看WPS設置打印表格每頁都有標題的方法。
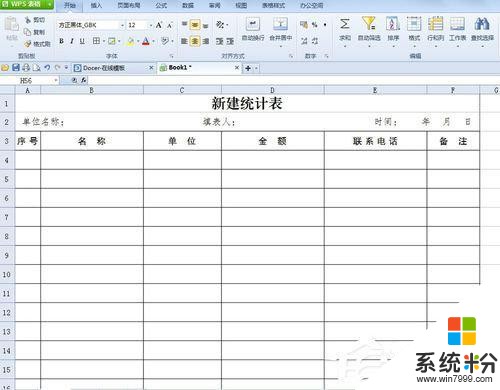
WPS怎麼設置打印表格每頁都有標題?
1第一步:製作好表格後,點擊“頁麵布局”,進入菜單,找到“頁邊距”鍵。
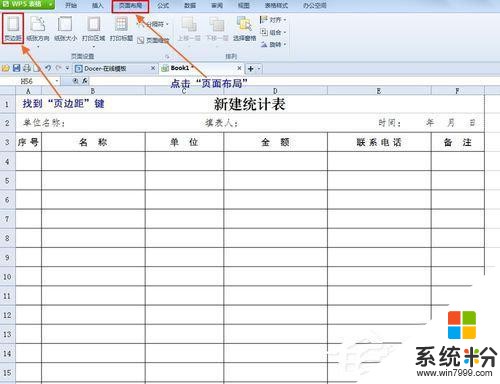
2第二步:點擊“頁邊距”鍵,進入“頁麵設置”頁麵。

3第三步:在“頁麵設置”頁麵內,點擊“工作表”。
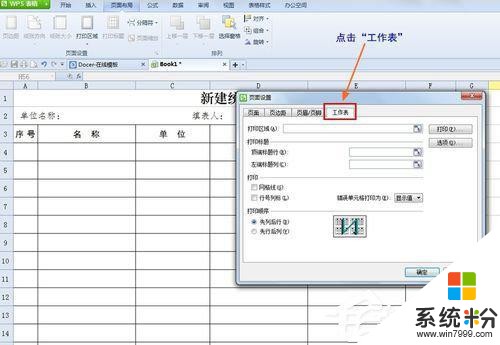
4第四步:進入“工作表”設置頁麵,點擊頂端標題欄後麵“口”字型鍵。
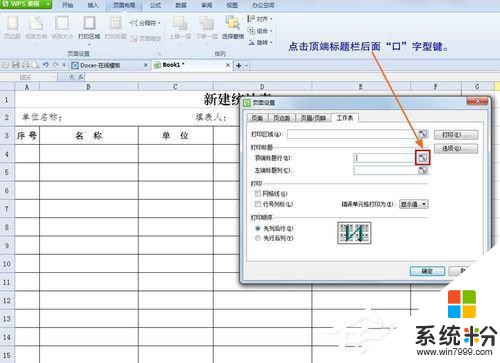
5第五步:出現一個“頁麵設置”對話框,用鼠標按住左鍵,點選每一頁同樣的幾行範圍。
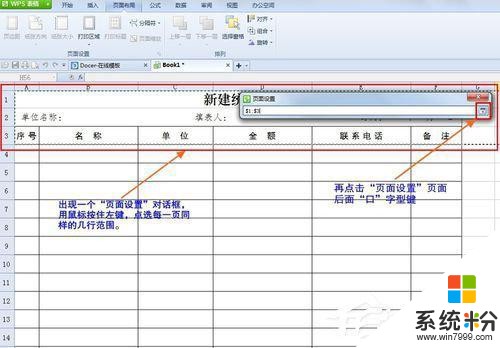
6第六步:選好後,點擊“頁麵設置”頁麵後麵“口”字型鍵,就會返回“頁麵設置”頁麵,點擊“確定”鍵,就設置成功。
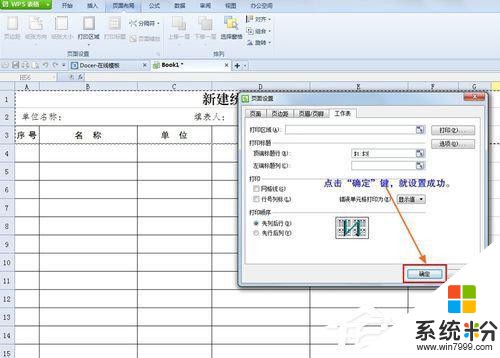
7第七步:設置成功後,點擊打印預覽鍵,就能查看後麵幾頁的情況。
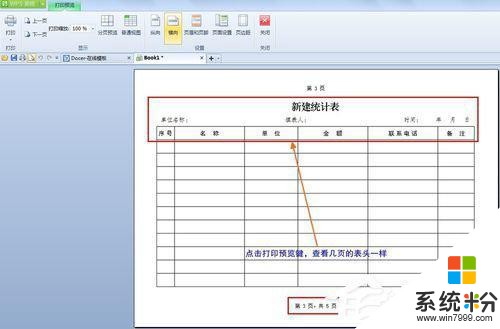
以上就是WPS設置打印表格每頁都有標題的方法,這樣設置之後,無論分成多少頁,打印出來每一頁都有標題。