時間:2017-08-27 來源:互聯網 瀏覽量:
係統對於電腦來說,時常更新一次還是有很多好處的。怎麼裝係統對於年輕人來說,已經不是什麼稀奇的事了,但還是有不少小白還不會,本文將會詳細列出每一步具體的安裝步驟。相信你在看過本文後,也可以自己裝係統了。
具體的安裝步驟首先咱們需要下載一個純淨版的WIN 10(64位),當然根據你需要選擇64還是32,現在的配置,基本都用64位的。另外由於這裏不能放鏈接,下載鏈接我也就不放了,有需要的可以私聊我。
打開迅雷,新建任務,複製下載鏈接。立即下載就好。下載的時候選擇文件夾不要放C盤,其他的盤都可以。
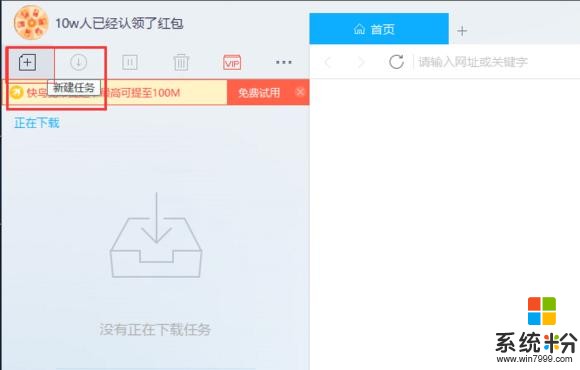
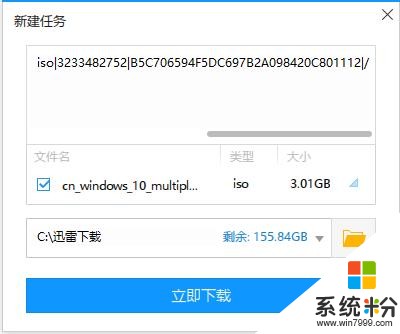
下載完成後,會是一個ISO文件,也就是係統鏡像文件,有的電腦會識別,有的電腦不能識別這個係統,無所謂了。你隻需將它解壓就好。然後解壓出來就如下圖所示了,裏麵包括八個文件。
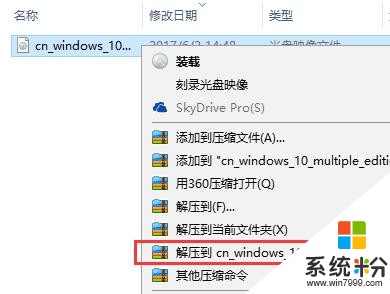
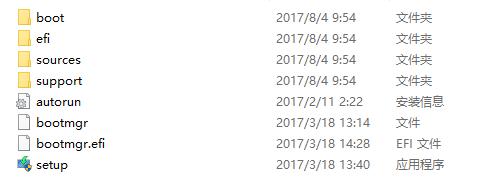
現在你需要找一個8G的U盤(當然,隻要不小於這個就行),首先把U盤裏的東西移除來,然後把它格式化,需要選擇為NTFS的,然後快速格式化就可。
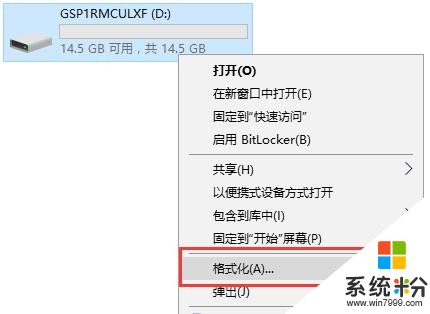
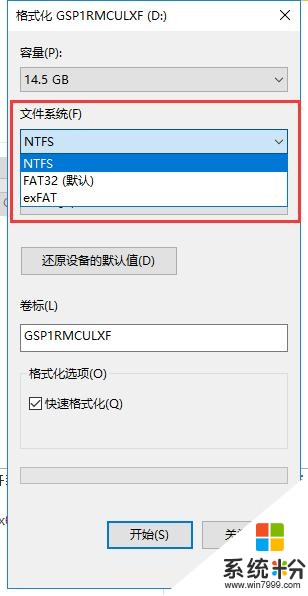
然後把之前解壓的8個文件複製或剪切到U盤的根目錄,注意是根目錄,不是U盤裏的文件夾裏。
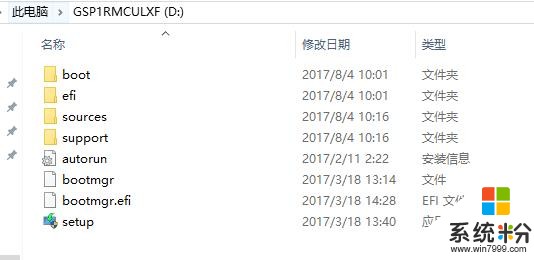
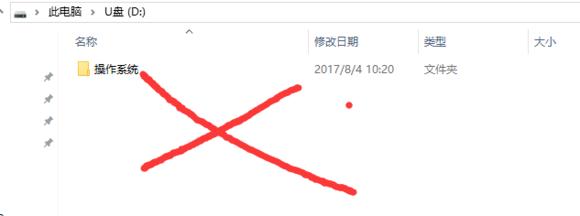
複製完後,就完成了啟動盤的製作,下麵開始係統安裝。
將U盤插到需要重裝係統的電腦上,重啟開機選擇U盤啟動,由於每台機器的啟動選項不同,如果不會怎麼U盤啟動就問度娘,咱們以微星的主板為例,開機不停的按F11,就會顯示如下,選擇標紅的那一項就行,這個英文是U盤的型號,我用的是閃迪的,也就是SanDisk,金士頓的就是KINGSTON,東芝的是TOSHIBA。選擇後,進行下一步就行。
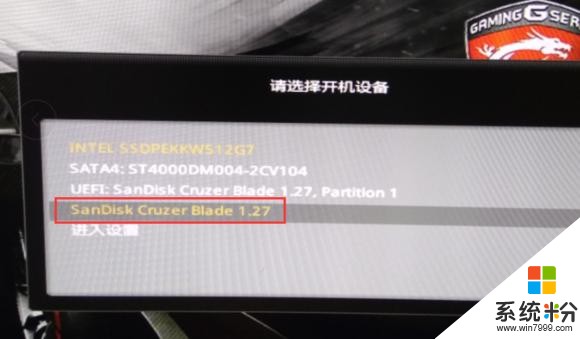

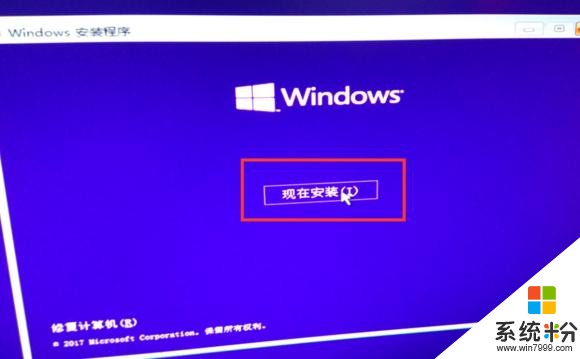
然後一直下一步,知道上圖的現在安裝,直接點安裝就行。下一步需要產品秘鑰(專業版:W269N-WFGWX-YVC9B-4J6C9-T83GX),這個秘鑰是專業版的,當然也可暫時不輸入秘鑰,直接點紅色框的我沒有秘鑰。
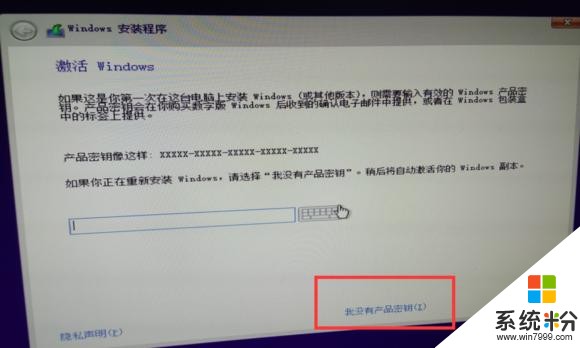
如果沒秘鑰就會出來這個,第一個是專業版,第二個是普通版,選專業版就可以。如果輸入了秘鑰就會自動跳過這一步。
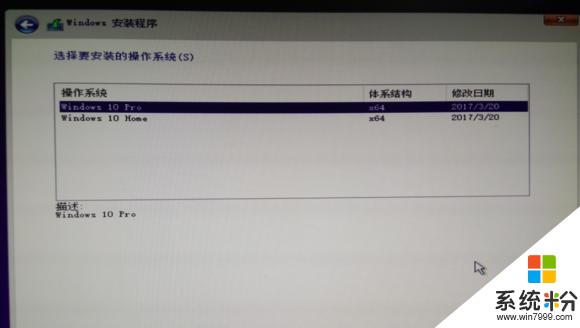
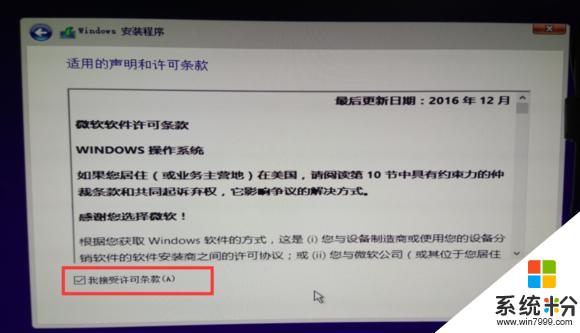
選擇下一步進行安裝,然後選擇自定義,僅安裝。
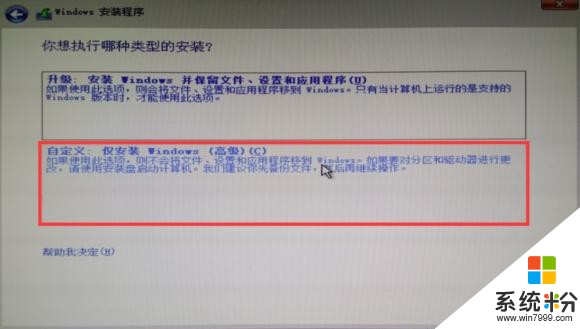
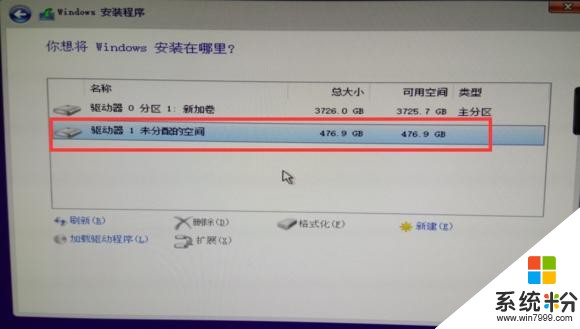
上圖有兩個硬盤,如果你的硬盤是全新的,就會出現上圖的未分配的,如果之前做過係統就會死下圖的的樣子。
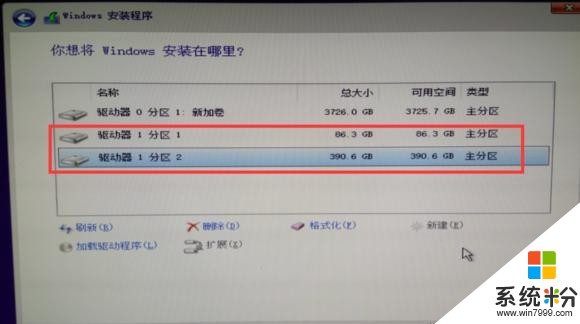
這裏再給大家說下如何分區,點擊新建,然後出現紅框裏的大小,也就是設置分區的大小,係統盤的最好大於40G。設置完一個,再新建設置另外一個,直到容量用完。
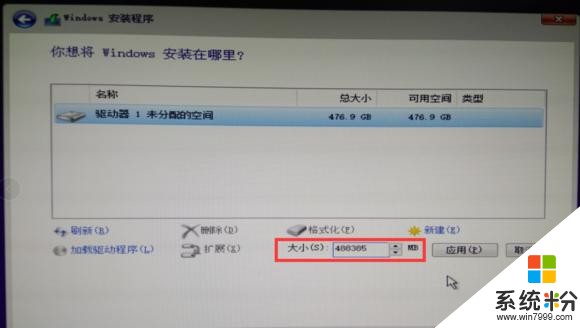
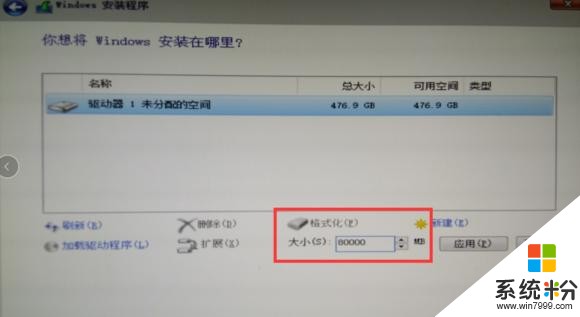
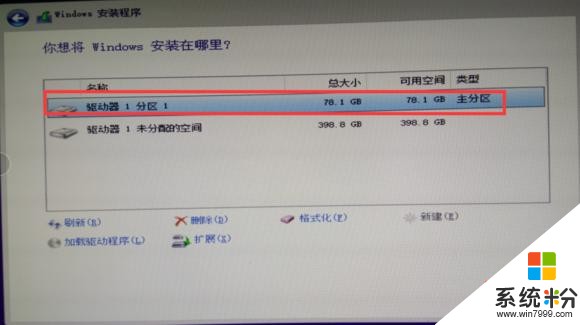
設置完硬盤分區後,選擇係統盤(就是你在哪個分區安裝係統)然後下一步。進入等待界麵,這是係統安裝的一個過程,中間等待時間可能會有點小長,有的幾分鍾,有的十幾分,跟胡你硬盤讀取速度。當然,中間可能會黑屏或閃屏,都正常。
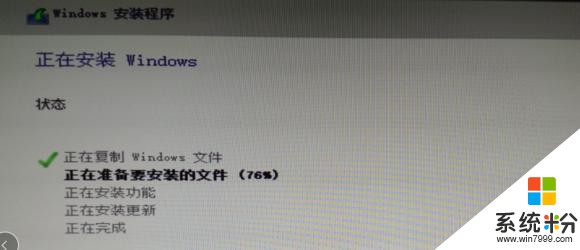
接下來確定下一步就好了。



到這一步,如果有無線網,選擇輸入密碼,連接就行,沒有無線跳過就是。
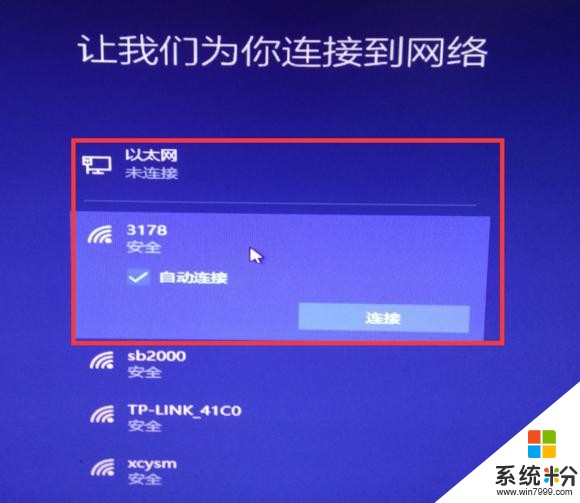
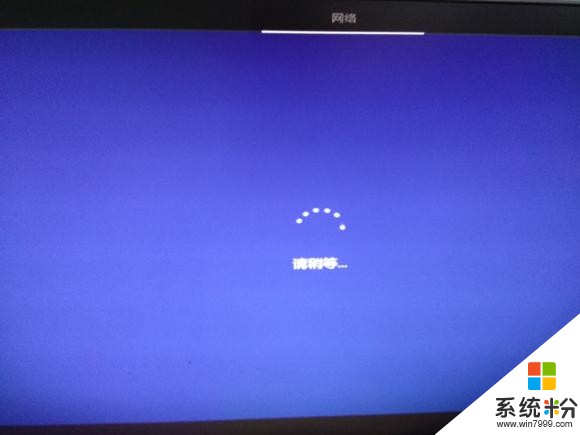
這一步,轉圈應該會有幾分鍾的等待,轉完後,選擇個人就行。

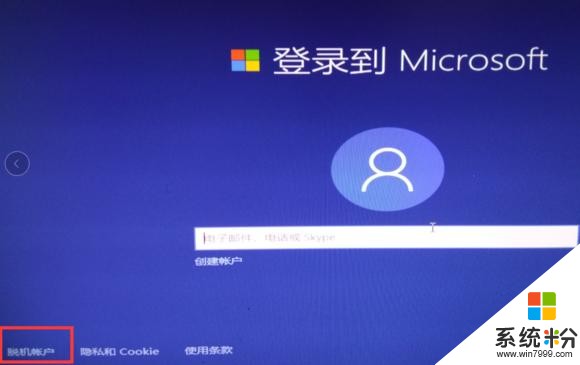
如果你有微軟賬號,輸入就行,沒有的話,直接點紅色框的脫機,然後設置一個密碼,這個密碼一定要記住。
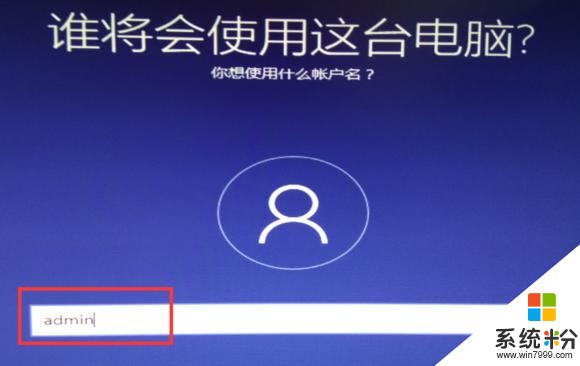
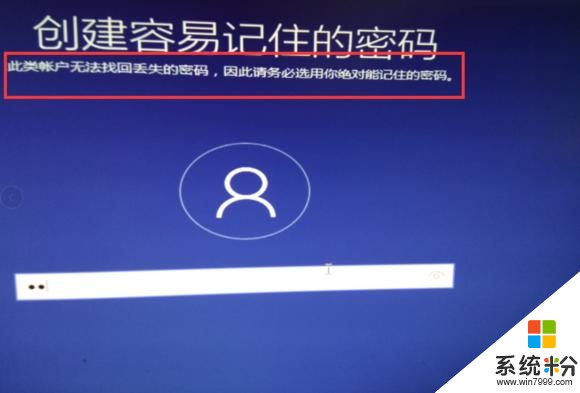
設置完根據提示,下一步就行。


上圖的這五個一般都關閉,看你個人選擇了。然後就進入係統了。

在等待完後,就正式進入係統了。是不是很簡潔,隻有一個回收站。沒錯這就是純淨版的係統,不給你安裝任何第三方的軟件。
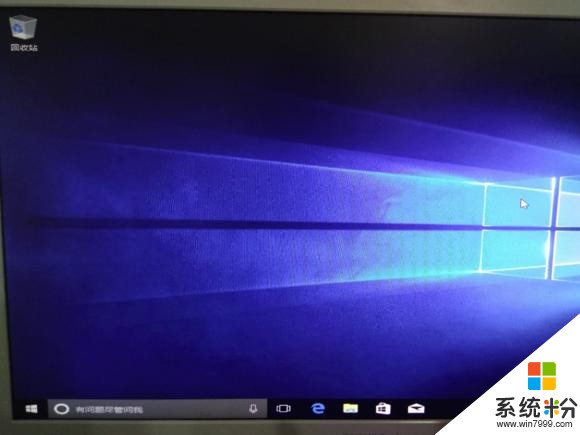
到這裏,純淨版的係統也就安裝正式完畢了。
在下一期中小編會給大家再分享係統安裝完後,怎麼優化,和激活。