時間:2017-08-06 來源:互聯網 瀏覽量:
win10屏幕鍵盤遮擋任務欄怎麼辦?一招幫你解決問題
從win7的tablet PC輸入麵板中屏幕鍵盤到win10的屏幕鍵盤相信大家都有所接觸,有時在公共場所輸入關鍵信息(比如賬號密碼)擔心有鍵盤記錄器就可以用軟鍵盤或者屏幕鍵盤搞定,win10屏幕鍵盤在觸摸屏及平板電腦中用的居多。對於屏幕鍵盤一般通過右鍵點擊任務欄調出的。

win7屏幕鍵盤居中顯示
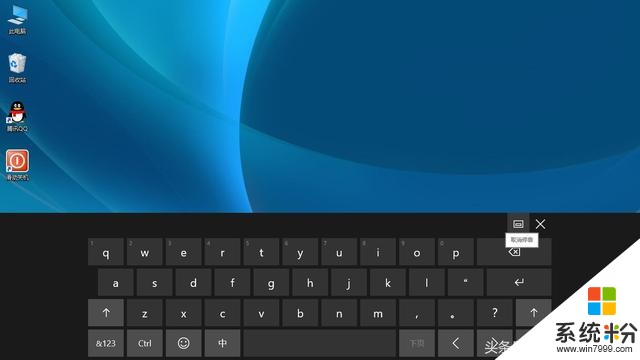
win7屏幕鍵盤停靠底部並遮擋任務欄
在win7默認打開時是顯示在屏幕中央,並且可以進行拖動,而到了win10默認打開時是懸停在屏幕下方不能拖動,並且把任務欄遮擋住,這讓很多用戶感覺到不方便,尤其對於桌麵PC用戶。當然了,也可以點擊右上角的取消停靠進行拖動改變位置。但總要多一步操作且看起來沒有停靠時舒服。
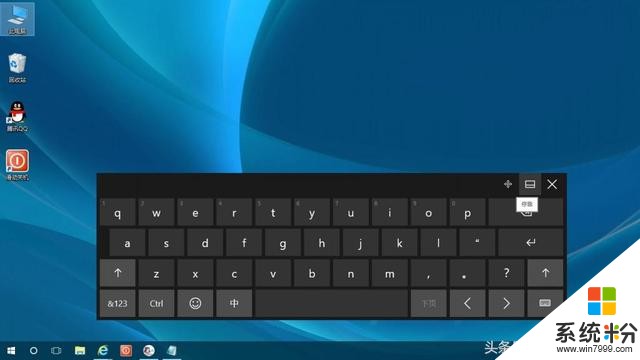
win10屏幕鍵盤取消停靠
那能不能打開時就能像默認停靠的那樣但沒有把任務欄遮擋住呢?當然可以,隻需要修改一下注冊表就可以實現。下麵IT技術資料分享網小編就為大家分享解決辦法。
具體如下:
(注意:修改注冊表有風險,修改前建議對注冊表先進行備份,避免出現誤操作)
1.通過小娜搜索欄輸入regedit回車或者按win+r組合鍵鍵調出運行對話框輸入regedit回車,打開注冊表編輯器
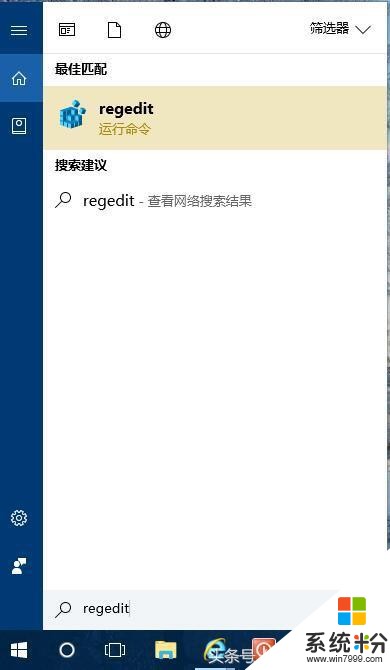
小娜打開注冊表
或者
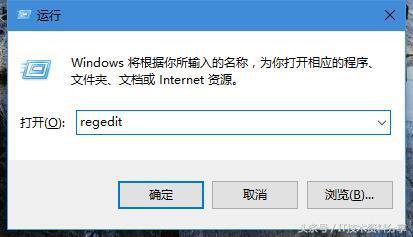
通過運行對話框打開注冊表
2.依次定位到 HKEY_LOCAL_MACHINE\SOFTWARE\Microsoft\StigRegKey\Typing\TaskbarAvoidanceEnabled
如果沒有的話根據上述路徑依次創建(小編的win10係統中沒有,隻能一個個創建了)先在Microsoft下新建項,名稱為StigRegKey,然後在StigRegKey下新建項,名稱為typing,最後在typing下新建項,名稱為TaskbarAvoidanceEnabled
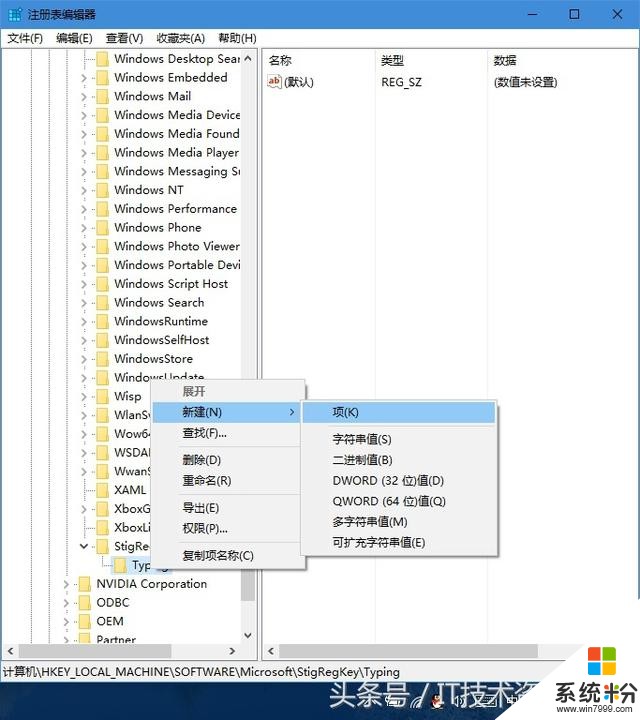
注冊表新建項
這是創建好後的路徑,注意底部的狀態欄與上麵路徑對比避免出現錯誤。
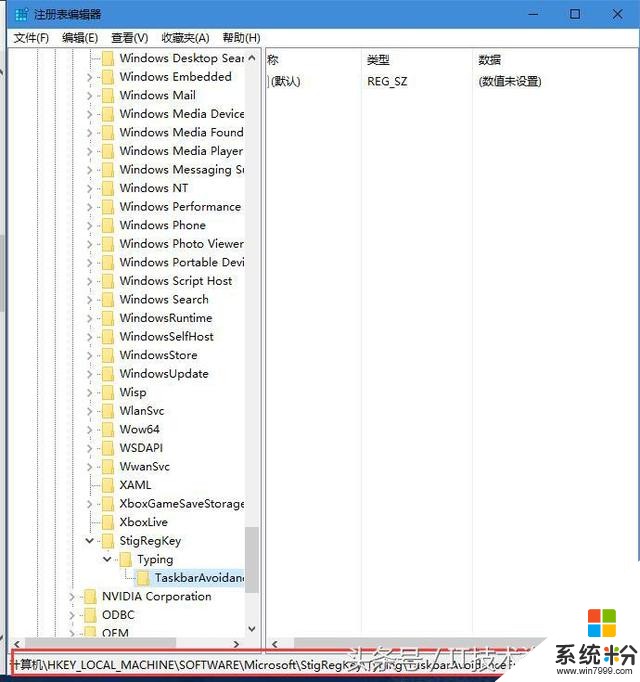
建好後
3.接下來是重點了,在TaskbarAvoidanceEnabled下(左邊選中TaskbarAvoidanceEnabled,在右邊空白位置右鍵單擊)新建一個DWORD(32位)值,名稱為Enable,雙擊該DWORD(32位)值,將其數值數據修改為1
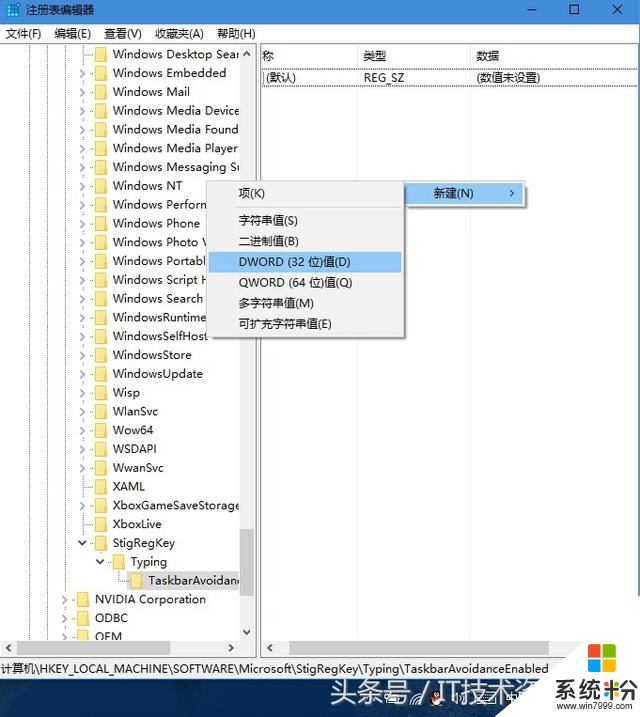
新建DWORD(32位)值
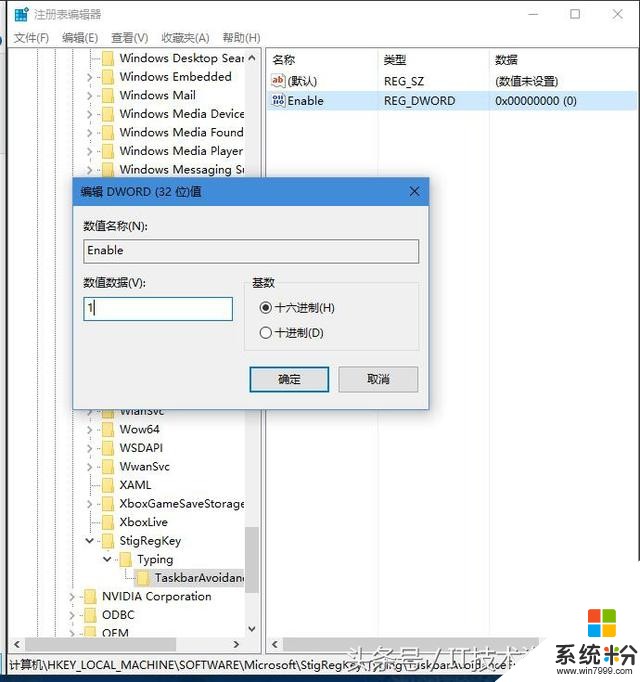
修改DWORD(32位)值
修改好後保存退出注冊表編輯器,然後返回到桌麵,重啟一下文件資源管理器或者直接重啟一下電腦,你會發現再次打開屏幕鍵盤默認的停靠模式下顯示在任務欄上麵了,這樣是不是用起來更加方便了。如果覺得用起來比原來更不方便的話(每個人習慣不同)要想恢複默認,隻需要將建立的Enable刪除就可以了。

任務欄不再遮擋
IT技術資料分享-個人整理自互聯網 如有侵權請聯係小編刪除處理
原文鏈接:http://www.lmdouble.com/1807421196.html