時間:2017-08-03 來源:互聯網 瀏覽量:
上次看到了一篇關於使用Win10 build 15063自帶的工具將傳統BIOS引導轉換為UEFI引導的文章,然而此工具隻存在在build 15063及以上版本中,雖然可以提取並運行在Win7/8上(沒有經過轉換實驗,隻是可以運行),但Win2008/Vista下無法運行,而且無法按照需要自定義分區規劃。這在比如我們想要安裝多個包含非Windows係統(比如Linux、運用Clover等啟動器安裝的macOS)時就變得很不方便。本文就向大家介紹一步一步將BIOS啟動的Windows轉換為UEFI啟動的方法。
本教程適用於:
Windows Vista/7/2008/2008R2/2011 x64;Windows 8/8.1/10 x86 & x64;Windows Server 2012/2012 R2/2016 x64。
首先應當確保你的BIOS支持UEFI引導,否則可能需要第三方啟動器才能模擬UEFI模式並引導Windows。這種情況本教程不做討論。
要查看自己的BIOS是否是UEFI BIOS:
1. 多數UEFI BIOS在設置界麵會說明這是UEFI BIOS,或者有類似標題;
2. 出廠時預裝Windows 8/8.1/10的電腦;
3. 基於Intel處理器的Apple電腦均使用EFI BIOS,與UEFI稍有區別,但類似;較早的Mac有模擬BIOS模式,情況可能稍有不同;
4. BIOS啟動菜單裏有EFI Shell/Shell的
5. 05年之後的基於x86的主板開始有支持UEFI的型號,08-10之後基本普及了。
注:有些主板UEFI較特殊,或版本比較奇怪/老,比如我的筆記本電腦UEFI啟動Win7時無法出現動畫、我也見過一塊搭載Atom D2550的主板雖然支持UEFI但無法按正常的方式UEFI啟動Windows;沒有CSM兼容模式的主板不能UEFI啟動Windows vista/7/2008/2008R2/2011,也有的無法UEFI啟動32位Win8/8.1/10。
我們需要一個支持無損GPT(GUID)和MBR分區表轉換的第三方分區管理軟件,比如分區助手或者DiskGenius(免費版不支持)。
然後需要一個支持UEFI啟動的PE啟動盤,推薦基於64位Win8.x/10的(因為它們原生包含bcdboot)。
首先來觀察一下當前的分區情況,使用你安裝的第三方分區軟件或是diskpart命令行工具都可以;自帶的磁盤管理有的分區並不會顯示(比如MSR),所以不推薦。
要使用diskpart查看,首先按下Windows鍵+R打開運行,輸入diskpart回車。如果彈出用戶賬戶控製,則點“繼續”或“是”。在彈出的窗口中依次輸入命令:
list disk
作用:列出所有磁盤。
sel disk
作用:選中你要操作的磁盤,如果有多個硬盤可以根據容量判斷,這裏disk 0是我要操作的磁盤。
list part
作用:列出已選中磁盤上的所有分區。
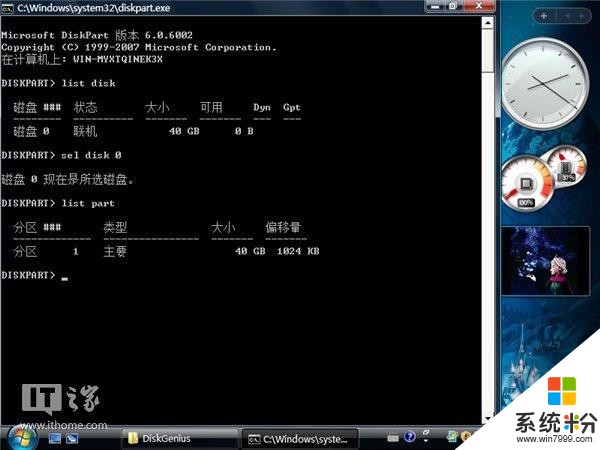
可以看出這個磁盤上隻有一個主分區,裏麵存儲了Windows操作係統,分區表為MBR(GPT一欄下什麼也沒寫)。還有一種可能就是另有一個100MB左右的保留分區。這些都是正常情況。
準備工作就緒後,重啟進入Windows PE,打開你準備使用的第三方分區軟件。
對於分區助手,右鍵單擊要操作的硬盤(是硬盤不是分區)-轉換到GPT磁盤-確定-是-提交-執行-是;
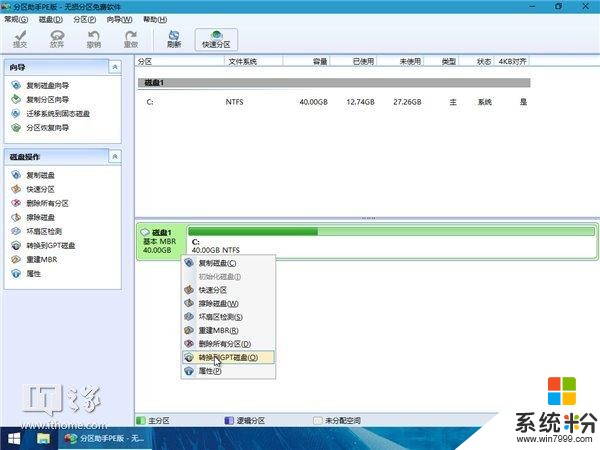
對於DiskGenius,右鍵單擊要操作的硬盤(是硬盤不是分區)-轉換分區表類型為GUID格式-確定-保存修改-是。
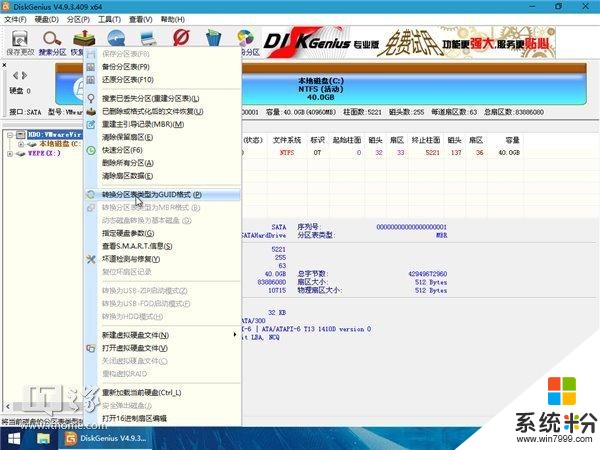
有些軟件(比如分區助手)在執行轉換時會自動加入一個ESP分區,一般添加在磁盤末端,如果覺得對於自動分配的懶得修改,那麼稍後手動創建ESP的步驟就可以略過;如果覺得默認分配的ESP位置不好或大小欠妥,那麼在轉換完成後應當刪除這個ESP分區並把空間合並回去。
接下來,如果你的硬盤上有100MB保留分區,則將它刪除。
現在來建立ESP分區
利用第三方分區軟件在硬盤前端(一般習慣於把這類分區放在硬盤開頭處,放在其它地方其實也不影響)分割出一個未分配空間,大小方麵,如果隻運行Windows或Windows+Linux則建議100MB,如果想要運行其它操作係統,尤其是macOS(別問我PC怎麼跑macOS),那麼ESP分區必須大於,大於,大於200MB,重要的事情說三遍。
對於分區助手,右鍵單擊要分割空間的分區(這次是分區不是硬盤)-調整/移動分區-調整好分區前未分配空間-確定-提交-執行-是,
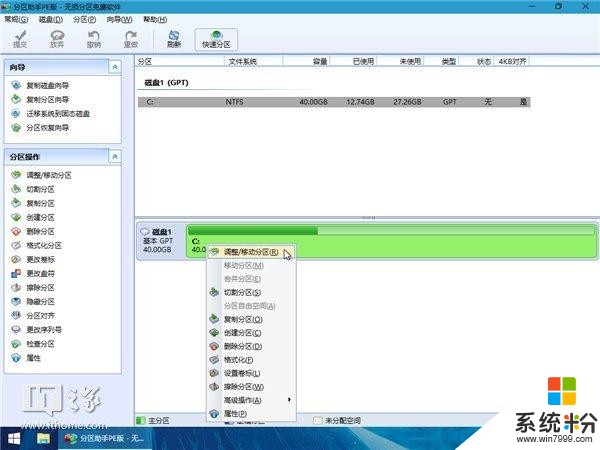

對於DiskGenius,右鍵單擊要分隔空間的分區(這次是分區不是硬盤)-調整分區大小-調整好分區前未分配空間-開始-是。
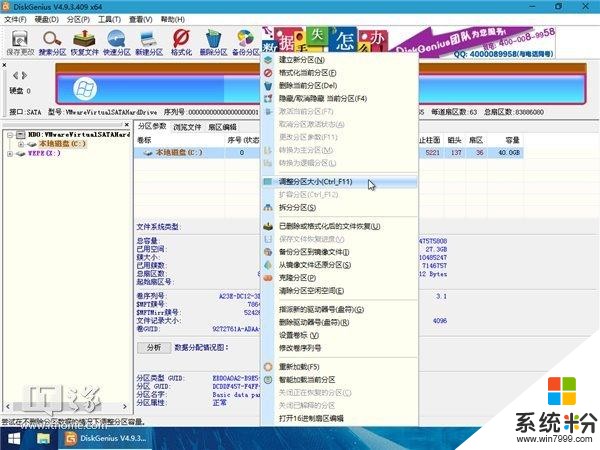

接下來這些第三方工具的使命就結束了。
開始-運行-輸入cmd回車,又到了敲命令的時間
diskpart
作用:打開diskpart。
create part efi
作用:按默認創建一個esp分區,默認占據你之前分配的空閑空間上。
format fs=FAT32
作用:格式化這個新的ESP分區,格式化為FAT32。
ass
作用:給這個ESP分區分配盤符。
exit
作用:退出diskpart。
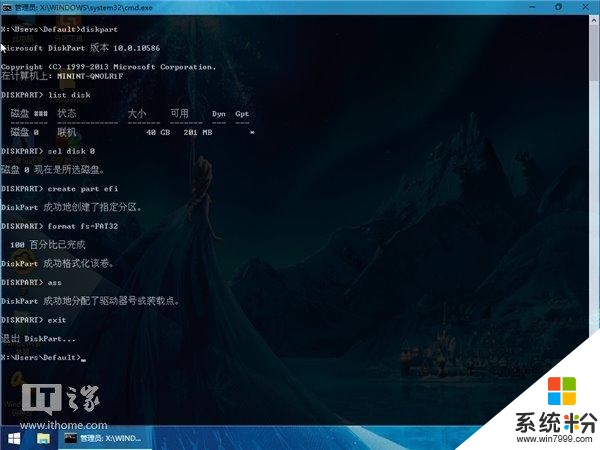
這樣就完成了ESP分區的建立和掛載
注意:你可能會發現我並沒有建立MSR分區。MSR分區一般情況下是可有可無的,但是有時會需要(比如轉換為動態磁盤時),如果需要,則處理完之後再按之前的步驟分出空閑空間(建議放在ESP後),在diskpart中建立分區時改為輸入以下命令:
create part msr
作用:按默認創建一個MSR分區,默認占據你之前分配的空閑空間上。
然後不需要輸入format命令格式化,也不需要輸入ass命令掛載,其它步驟一樣。
接下來打開計算機/這台電腦/此電腦窗口,查看新的ESP分區的盤符和你的Windows操作係統所在盤符。
如圖是我剛建立的ESP分區的屬性:
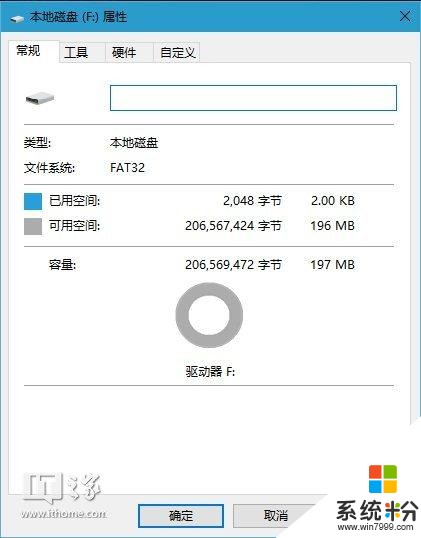
繼續輸入:
bcdboot
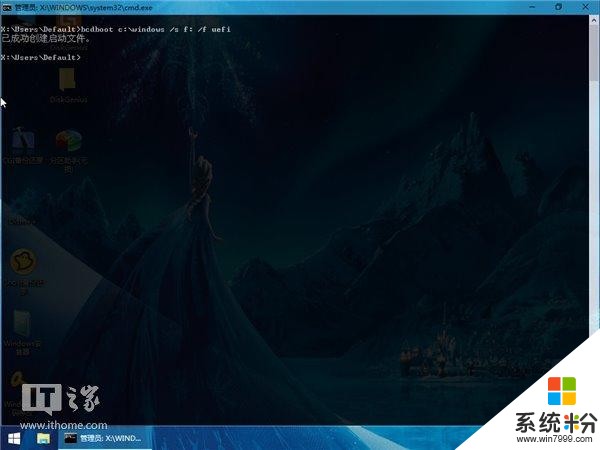
打開ESP分區看看,裏麵是不是多了些文件:
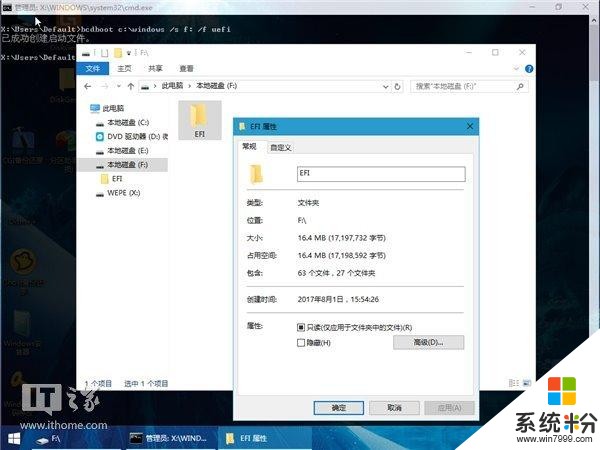
重啟進入BIOS,虛擬機則是進入虛擬機設置,修改為UEFI啟動。如果操作係統是Windows 8.x/10和其他非Windows操作係統,則禁用CSM(如果稍後無法啟動則重新打開CSM兼容模式);如果使用了64位Windows Vista/7以及對於不原生支持UEFI32的主板下的32位Windows 8.x/10,則需要開啟CSM兼容模式;如果使用了Windows 8.x/10且沒有其他係統,建議開啟Secure Boot安全啟動(有的是將安全啟動選項設置為“Windows UEFI模式”)。
再次重啟,不出意外就可以進入UEFI引導的Windows了。

想看到更多這類內容?去APP商店搜,天天都有小歡喜。