時間:2017-07-20 來源:互聯網 瀏覽量:
win10係統是微軟推出的全新係統,雖然很多人還是很喜歡win7。但是實話實說,win10在各方麵慢慢超越了win7了。

最簡單的win10係統安裝U盤方法
https://www.microsoft.com/zh-cn/software-download/windows10
微軟官方網站win10下載鏈接
win10時代U盤已經是大路貨,普及品,所以微軟適時的推出了係統U盤製作工具,本文就是教你怎麼利用這個工具,化繁為簡的裝好win10係統。
製作係統U盤需要的工具
一台可以上網的電腦,一個4GB以上的U盤——個人推薦8g至32g容量的U盤。製作係統U盤前,請先備份好你在U盤裏麵的數據,不然會清空U盤裏麵的資料的。
製作U盤過程
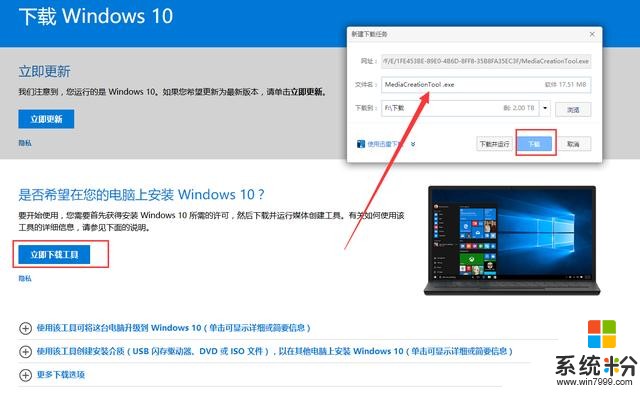
★點擊微軟官方的win10下載工具,並且保存,記住這個exe的名字,或者你自己弄個你自己可以記住的名字。
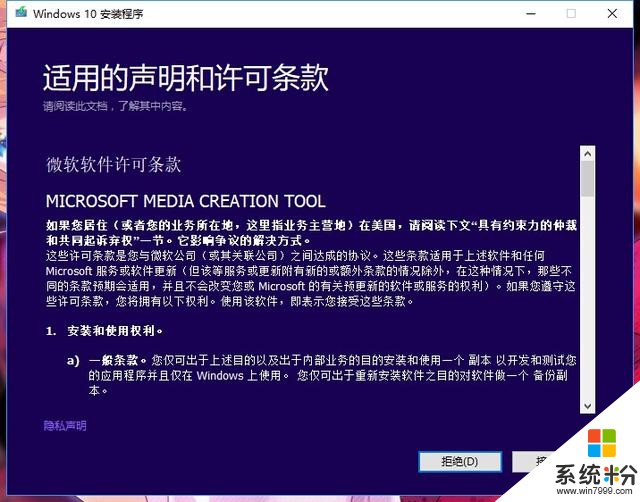
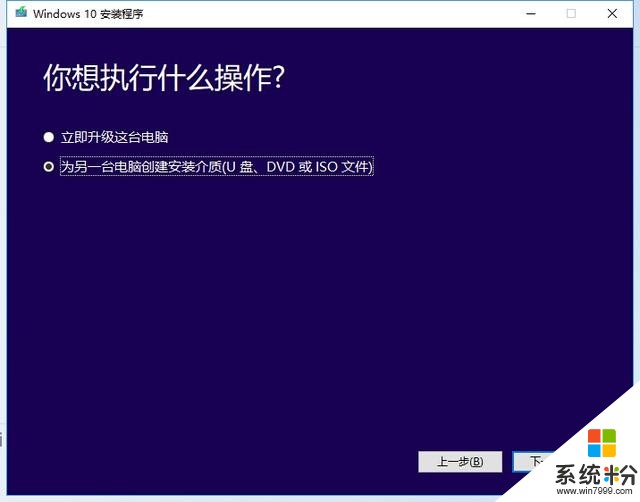
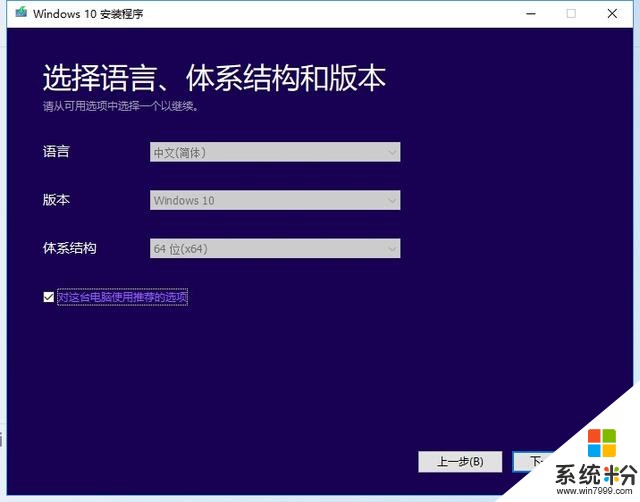
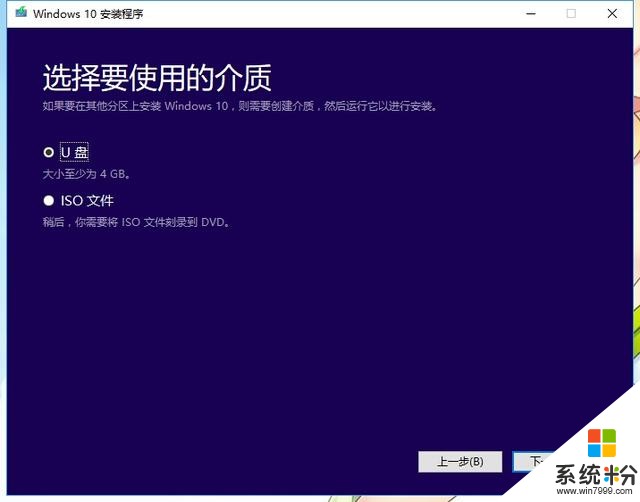
★然後點開剛剛下載的工具,exe後綴的文件,基本上是不費腦的操作。
★接受許可★ ★為另外一台電腦製作介質★ ★下一步★ ★U盤★ 這四個操作。
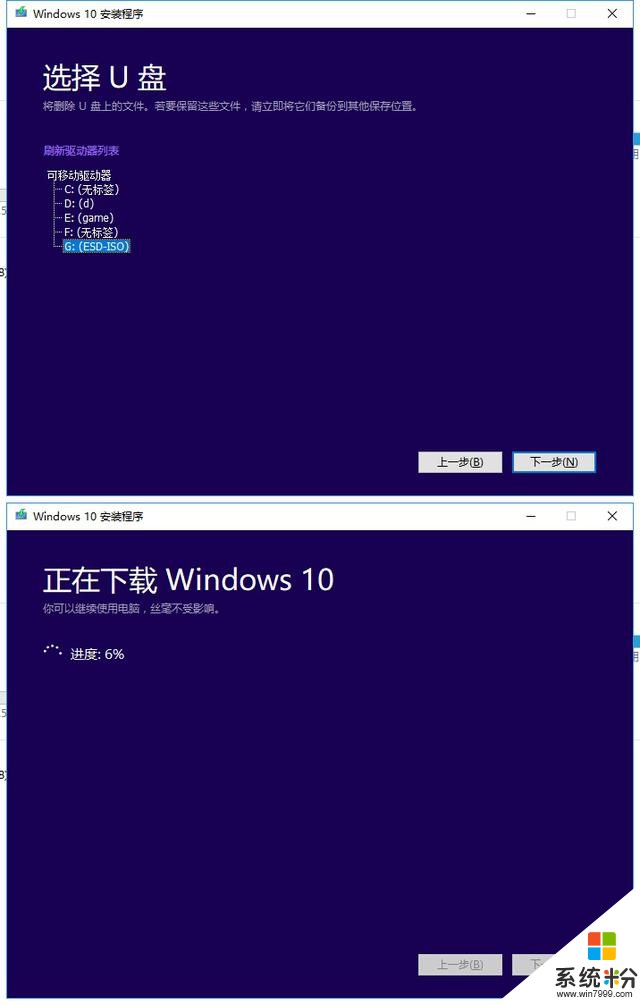
★此時會讓你選擇路徑。要注意想製作係統盤的U盤的盤符,別點歪了.....點完再點下一步,就是自動化的下載,並且把東西寫入U盤,期間你啥都不要管,安心去看網頁、視頻、電視劇吧。全部完成了,會有個★完成★按鈕,★點★,然後係統U盤就製作完成了。

★比如我這個64G 的U盤 會隻分區32G。
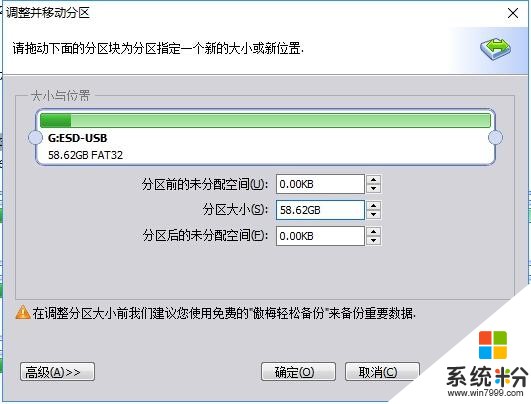
★此時僅需調整下分區到滿盤即可。製作完係統盤的U盤,是可以承擔日常U盤的作用,可以往裏麵塞任何東西,要裝win10係統時,可以當做win10係統U盤。
實戰怎麼給SSD裝係統。

★M.2的SSD越來越多人選擇了,新平台的標誌就是支持DDR4 同時支持M.2的SSD,並且支持最新CPU係列。

★我們這次實戰選用用浦科特M8SeG 512G這款SSD,來試試安裝係統難嗎? 其實裝係統教程挺費SSD的P/E壽命的,像我忘了拍些照片,不得已,再次重新分區,重裝係統。

★背麵主要看的是官方標稱的速度,我後麵會教各位測試,看我們裝的係統/驅動 是否達標。

★浦科特M8SeG 包裝盒裏就一個盤體+固定螺絲

★浦科特M8SeG本體,采用金屬片覆蓋,能起到適當的散熱作用。M.2接口 NVMe協議的SSD

★所有的電子元器件、Flash、主控、緩存都在正麵,背麵就是銘牌。

★內存采用芝奇對條 烈焰槍 DDR4 2400 16G*2套裝,兼容性會比較好~~~~

★小參數如圖所示......等有時間壓到 15-15-15-35試試。

★內部就是兩條烈焰槍DDR4 2400 8G內存,還有個芝奇貼紙。

★近距離看內存條上的銘牌。同時也是完全兼容AMD Ryzen係列主板的。


★內存正反麵賞析,全金屬馬甲輔助散熱,頂部有鋼牙設計。

★裝入浦科特M8PeG SSD跟 芝奇烈焰槍對條。插入製作好的係統U盤,準備通電開機。

設定係統盤的啟動順序為第一
確保插入製作好的係統U盤已經插入到USB 接口,有USB3.X 優先插入USB3.X
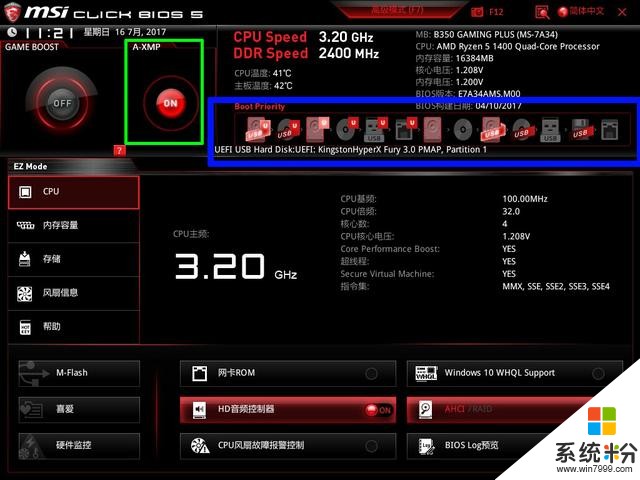
★按下開機按鈕後,請一直按壓鍵盤的Delete按鍵(方向鍵上方),直到進入(Uefi)bios界麵。在新的平台上,Uefi bios是支持鼠標操作。鼠標移動到打藍色方框的啟動順序區域,把你剛剛製作的係統盤長按,拖動到第一順序啟動位。如果不知道哪一個怎麼辦?鼠標懸停在圖標上麵,會顯示這東西的名稱,按照名稱查找。順手把綠色方框的內存XMP打開,開啟內存xmp模式。

★進階型操作是,★按F7進入高級模式,★setings,★啟動,★然後把Uefi U盤的啟動順序設為第一位。F10保存設置退出後。自動進入win10 安裝界麵
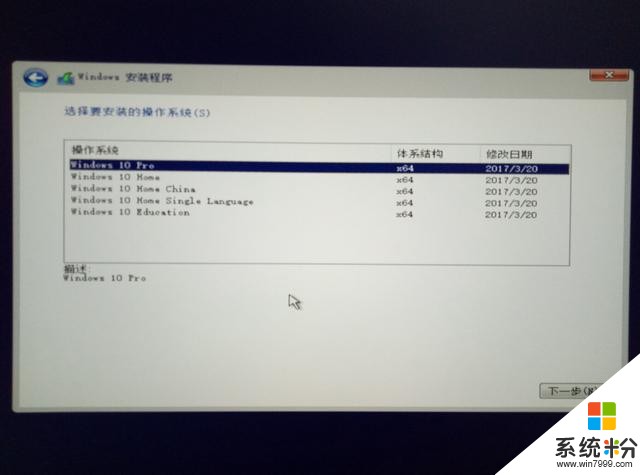
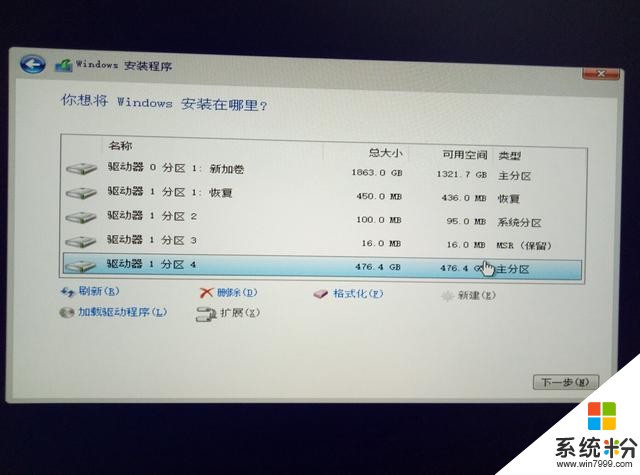
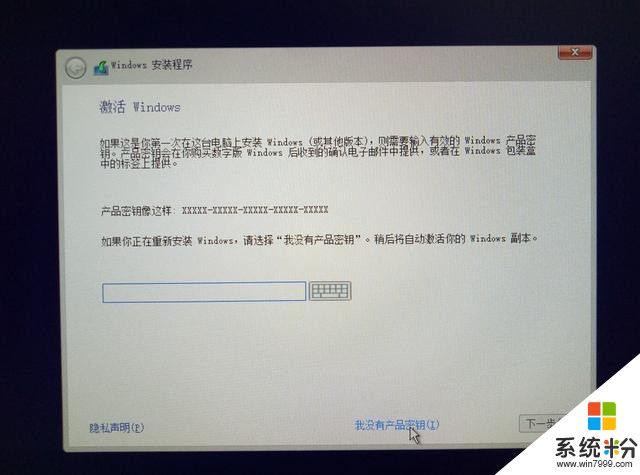
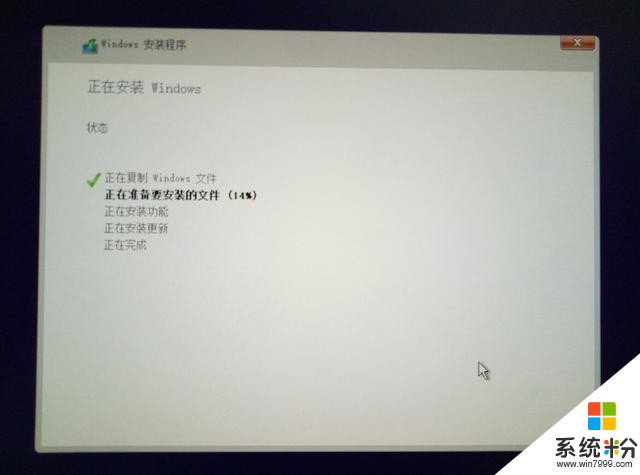
★選擇 win10 Pro版本(旗艦版),如果是未分區的SSD,係統會自動分割成三個區。★選擇SSD的主分區,★點取下一步,★選擇我沒有產品密鑰,★下一步,★等....
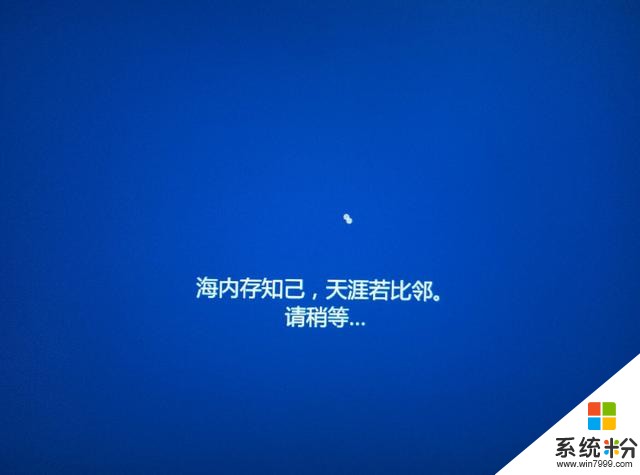
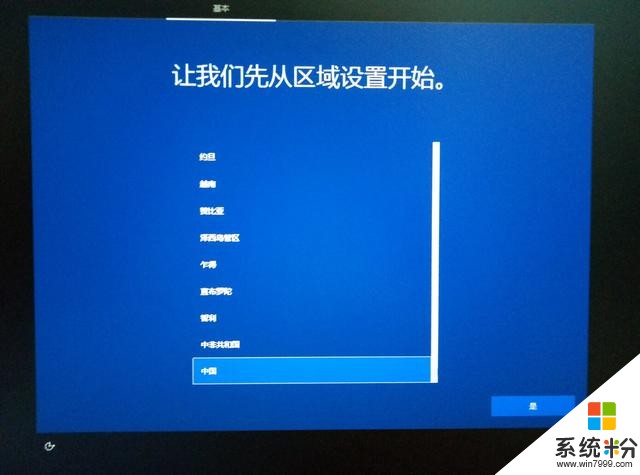
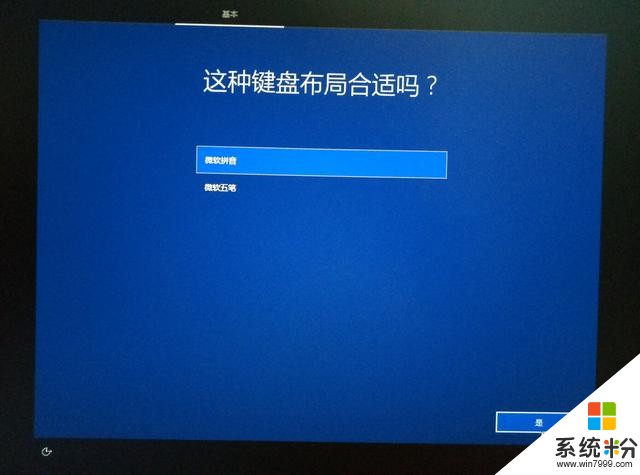
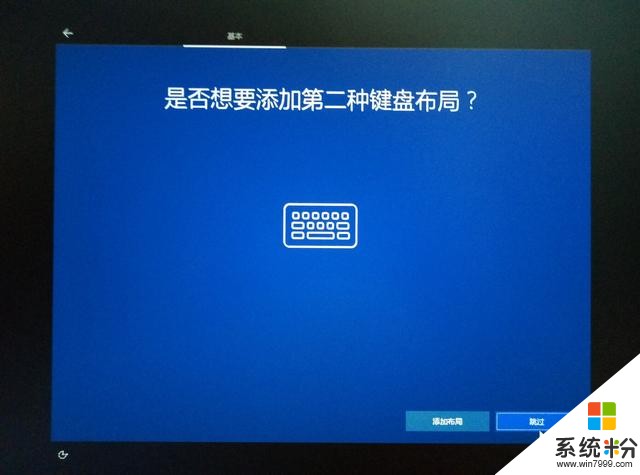
★在初步安裝完win10後,會自動重啟,進入win10係統初次設置界麵。我當時就是忘了拍照,再安裝一次係統的..
選擇中國區域,微軟拚音,不選擇第二種鍵盤布局
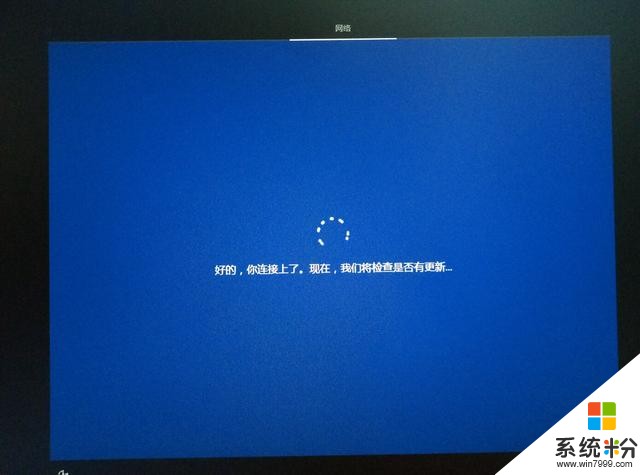
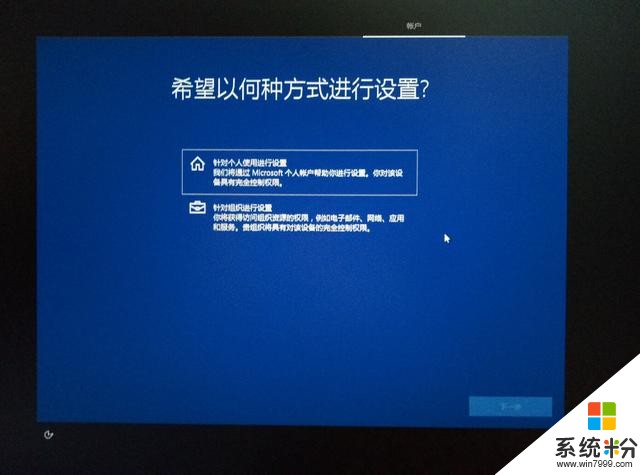
★如果此時連接網線,會自動更新,但是不會影響你的下一步操作。此時係統一般會自動下一些公版驅動,無需在意會突然黑屏,一會兒會亮起來。★依照需求選擇個人 / 企業
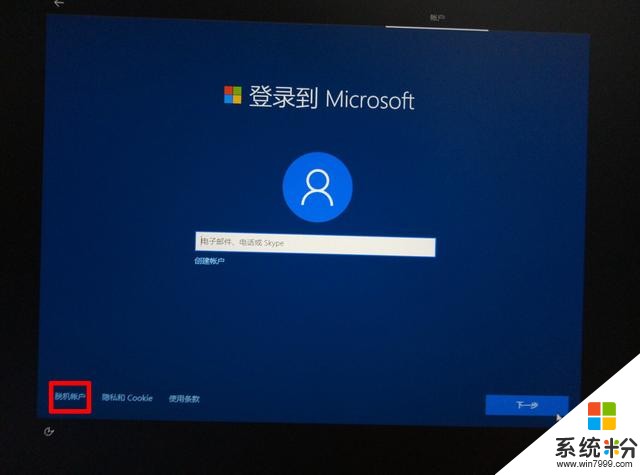
★新版的win10會讓你登陸到巨硬。注冊過程很煩,如果不想再此時注冊,可以選擇脫機賬戶,等以後再補上。日常使用影響不大。
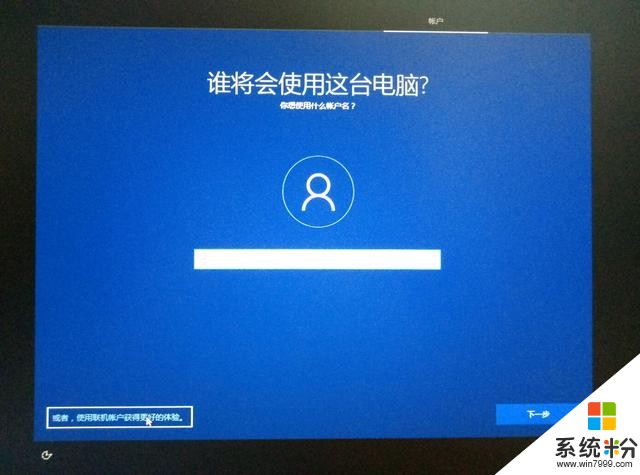
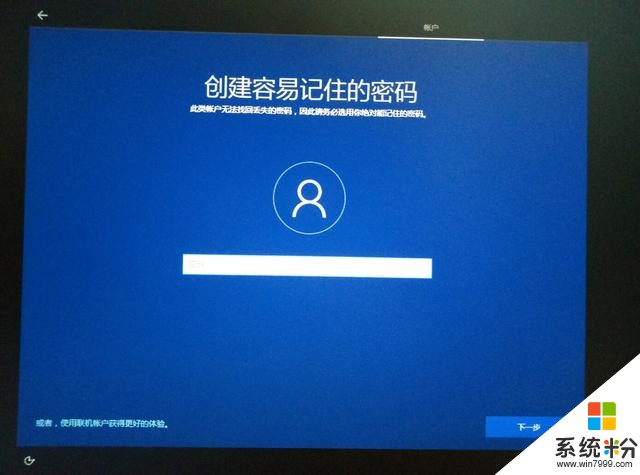
★設置賬號密碼。我更推薦進階型用戶日常使用時,用administrator這個管理員賬戶。
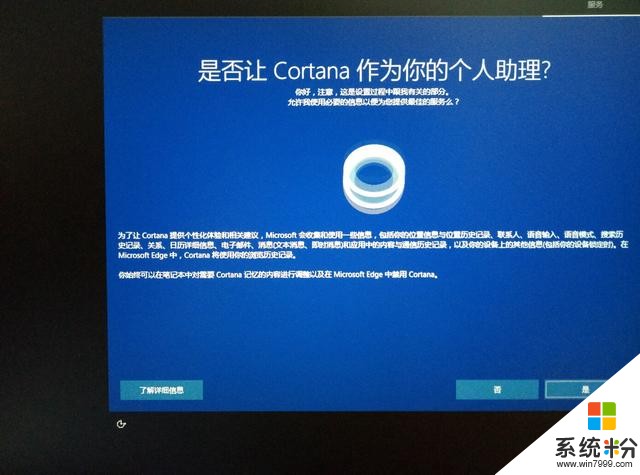
★Cortana(小娜)是微軟親閨女,日常通過Cortana(小娜)實現跳轉。為了防止隱私泄露,選擇否!!!!! OneDrive有多遠滾多遠!!!!
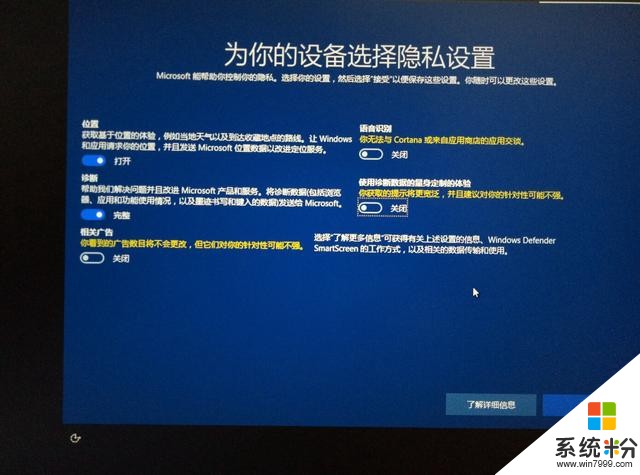
★這個隱私設置根據需求吧,甚至連位置都可以關閉,語音搜索對於我們這種閩南人是撒鹽的存在,我關了,你們隨意。
設置完這些,就等著win10在那邊囉嗦,囉嗦完就進入係統了。
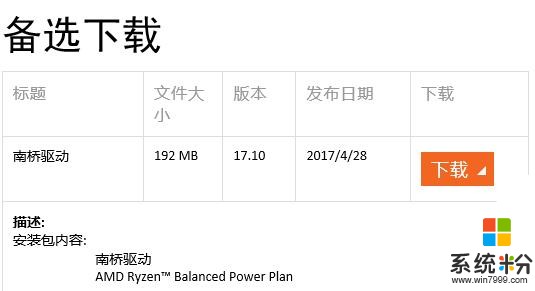
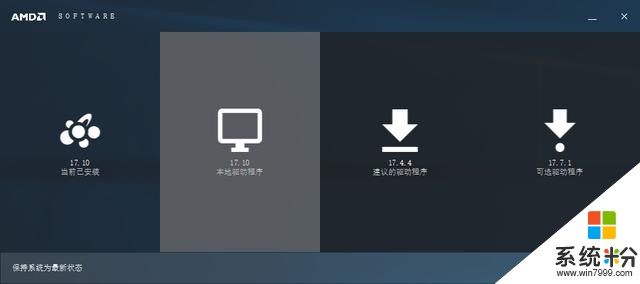
★AMD平台要去AMD官網下南橋驅動,提升使用體驗。網卡驅動用公版即可,聲卡驅動看個人需求,如果獨立聲卡,請安裝驅動,顯卡驅動也是要安裝的。
怎麼才能跑出高分?
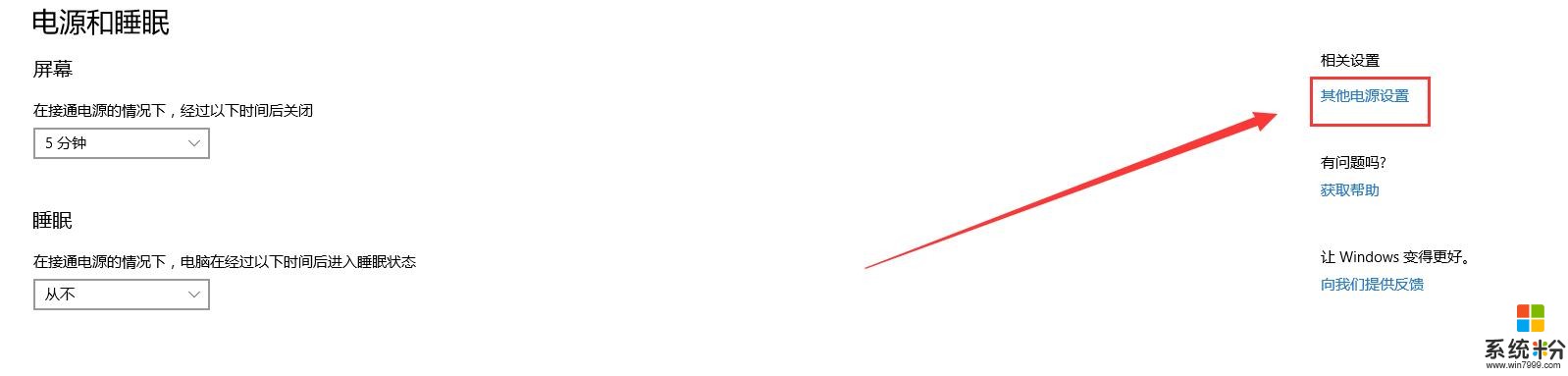
★在Cortana(小娜)處輸入 ★電源,進入電源和睡眠設置,點擊旁邊的其他電源設置。
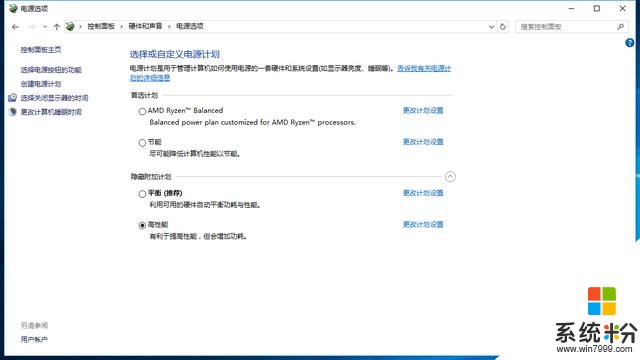
★就可以進入這個界麵,跑分的時候,可以改成高性能,平常推薦平衡或者 AMD電源管理。
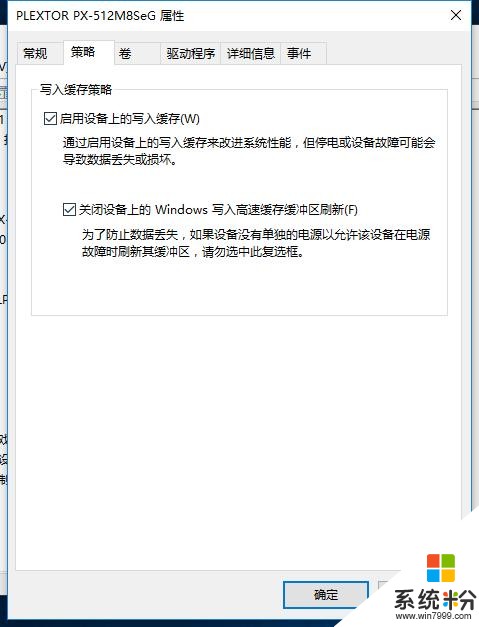
★在Cortana(小娜)處輸入“設備管理”,進入設備管理器。★雙擊磁盤控製器,★SSD盤,在策略頁麵下,確保兩個都勾上。
測試示例
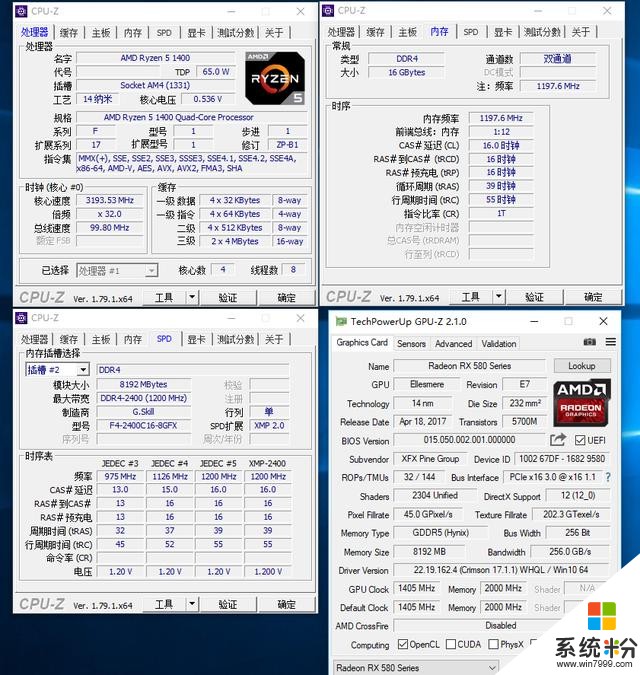
★CPU-Z 與 GPU-Z是好東西,比魯大師靠譜多了,可以百度搜索並下載。
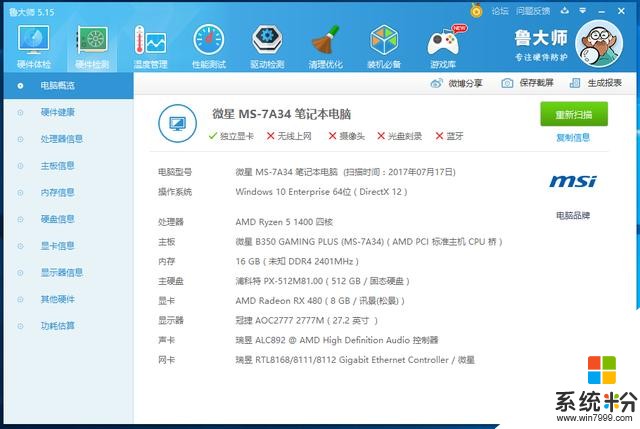
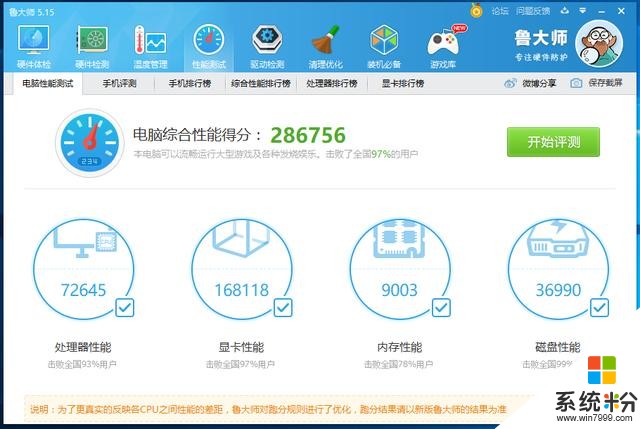
★擼大濕是娛樂的,看看就好。
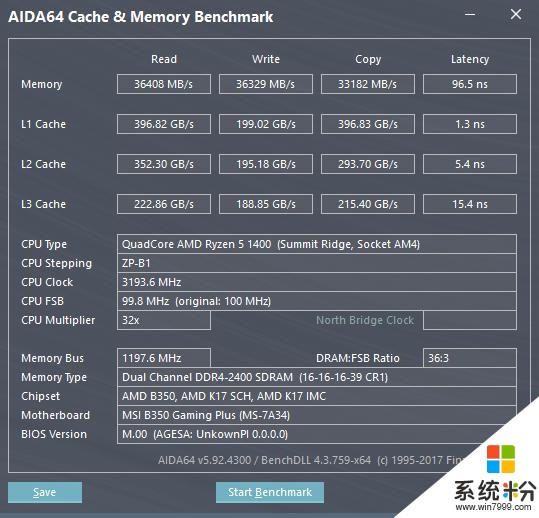
★內存與Cache測試,一般采用Aida64 的內存與緩存測試benchmark。進入之後,點 Start benchmark,此時請不要同時運行其他程序。然後靜等結果。save可以保存結果。

★Diskinfo,可以查看掛載在電腦上的硬盤info,可以查看一些SSD的讀寫總量。通電次數與時間等。CrystalDiskInfo是萌化版...
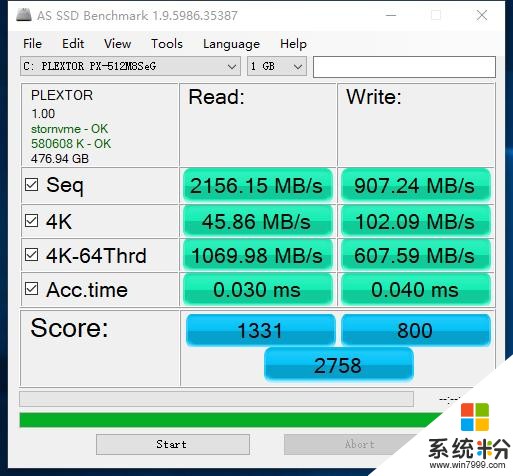
★AS SSD百度一下,就可以下載下來測試了。這款軟件已經很久沒更新了。AS SSD挺重要的一個功能就是看左上部,NVMe驅動跟SSD 4k分區是否都搞定了。點Start就可以測試打鉤的項目。

★DiskMark也可以測試ssd的性能,點ALL就可以測試:連續讀寫速度、4K連續性能、單進程讀寫速度、單線程4K讀寫速度等。Crystal前綴是萌化版。
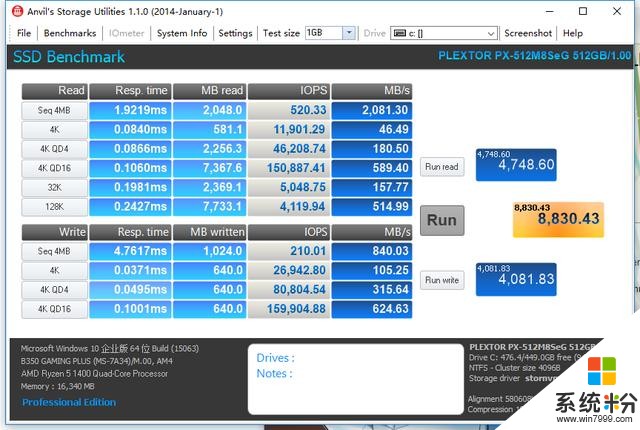
★anvils storage utilities,這是一款很專業的軟件,點run就可以一次性展示SSD的所有數據,並且給出適當的評分。通過這些參數,你可以全麵了解這款硬盤的性能。
通過這三個測試軟件的測試成績,可以了解到M8SeG在性能方麵是十分出色的!