時間:2017-07-09 來源:互聯網 瀏覽量:
之前小編曾給大家介紹過將Win10任務欄設置成半透明效果的方法,後來有粉絲問小編能不能設置成全透明的呢,那樣會顯得更清新、美觀。大家知道,由於係統本身的限製,並不能通過係統設置,呈現出全透明的狀態。不過呢,今天“電腦那些事兒”要給大家介紹一款非常小巧、簡便的工具,一鍵就可以將你的Win10任務欄設置成全透明或半透明的狀態。電腦小白也能輕鬆學會哦~
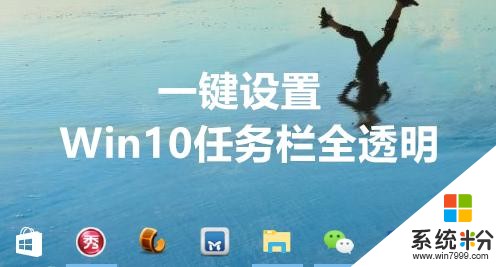
文字版教程:
1、下載Win10透明任務欄設置工具

2、下載後解壓得到兩個文件,我們直接點擊軟件文件夾,雙擊運行Win10透明任務欄設置工具。
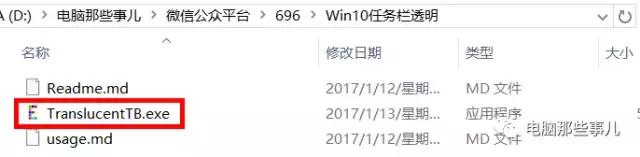
3、在電腦右下角,選中軟件圖標,單擊右鍵,會看到三個選項,分別是Blur、Clear和Exit。
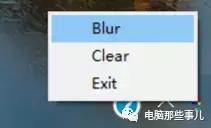
4、選擇Blur後,任務欄就會呈現半透明效果。
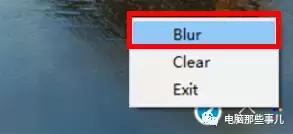

5、選擇Clear後,任務欄就會呈現全透明效果。
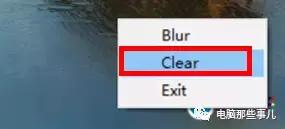

6、選擇Exit後,則會推出軟件。但任務欄不會恢複默認的黑色不透明狀態,想要恢複默認效果,需要關機重啟電腦。
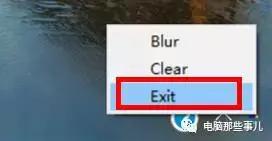
7、如果你喜歡半透明或者全透明狀態,不想每次開機都設置軟件浪費時間,那麼可以將軟件設置成開機自啟,然後設置全透明為默認狀態。具體方法如下:
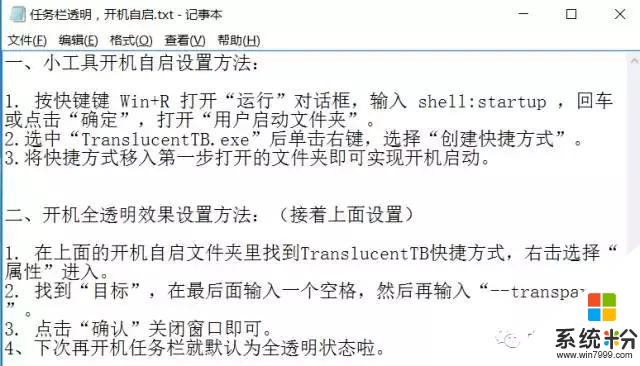
8、注意:此工具隻適用於Win10係統!!!其他係統的小夥伴不要嚐試!
電腦卡頓、有問題都不用怕,給“電腦那些事兒”微信公眾號留言(電腦係統、軟件應用等各種問題都可以),小編晚間會統一回複噠。