時間:2017-07-05 來源:互聯網 瀏覽量:
最近在寫《強大到沒朋友,Windows 10 PowerShell簡介》係列文章,已經寫到快捷鍵部分,發現在Windows 10中,PowerShell的快捷鍵數量也多得嚇人,據我所知的快捷鍵有80餘個,也許還有我不知道的,但相信已經不多了,畢竟為了找快捷鍵我也是很拚的,翻遍了國內外各個提到PowerShell和CMD快捷鍵的網頁,也全部手動驗證了這些快捷鍵,刪減了部分過時和我不能驗證的快捷鍵(Surface 3,有些鍵沒有),我將這些快捷鍵做了一張圖表,這應該是國內外最全的PowerShell和CMD控製台快捷鍵列表了。
我在圖表中標明了是PowerShell控製台快捷鍵,其實Powershell控製台和CMD控製台是相同的,也就是說CMD也能使用這些快捷鍵的。我是在Windows 10創意者更新版本驗證的,其它任何版本的WIndows我不能保證可以全部使用這些快捷鍵,特別是WIndows 10之前的Windows係統,一些快捷鍵一定沒有的,比如Ctrl + C和Ctrl + V這兩個快捷鍵,這是Windows 10才加入的新快捷鍵。
由於圖表中快捷鍵實在比較多,我決定單獨把PowerShell快捷鍵部分寫一篇文章,發布到,也好做一些相應的說明。
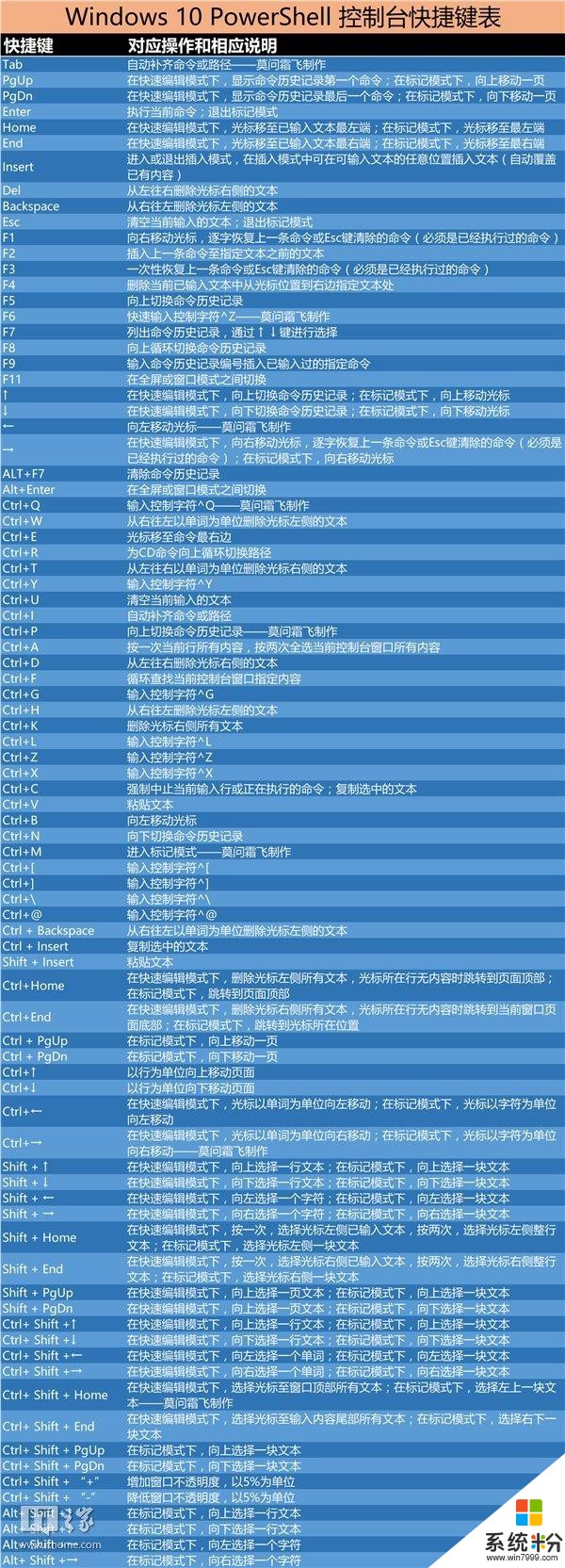
▲圖1:Windows 10 PowerShell控製台快捷鍵表
1、圖表中快捷鍵排列方式
整體來說圖表中的快捷鍵按照所需按鍵多少可以分為三類,隻按一個鍵的、按兩個鍵的和按三個鍵的。
單獨一個鍵的快捷鍵大概有十幾個(沒有數,Excel編輯時,我隻看了一眼總行數),都是比較常用的,按照鍵盤排列方式從左到右和從上到下分別是Esc、Tab、功能鍵、Home、End、PgUp、PgDn、Insert、Delete、Backspace、Enter和方向鍵,不同鍵盤可能排列方式有差異,但大致應該如此。這些快捷鍵中常用的有Escape、Tab、F7、Backspace、Enter、方向鍵等,隻要經常使用,很快就能記住,具體功能和用法表中都有,就不再一一敘述了。
兩個鍵組合的快捷鍵是最多的了,主要是Shift、Ctrl、Alt這三個鍵與功能鍵、字母鍵以及方向鍵的組合,其中與Ctrl鍵組合的快捷鍵最多,也比較常用吧,我用得最多的還是Ctrl+C和Ctrl+V這兩個複製粘貼鍵了,有了這兩個,手幾乎可以不離開鍵盤就能操作了。控製字符快捷鍵,說實話,我也不是太了解,我將它們列出來還是怕萬一有用呢,畢竟這個表是用來查詢的。
三個鍵組合的快捷鍵最少了,用得不是太多,主要是我不習慣兩個按鍵以上組合的快捷鍵,還不容易記住。可以看出,Ctrl+Shift組合的是最多的,以選擇文本為主,但有兩個異類,“+”和“-”,這是國外一個網友提到的,之前我還真不知道,調節透明度,我從來都是去屬性裏麵調節,以後就能直接用快捷鍵調節了,哈哈。
有些快捷鍵的作用是差不多的,沒有弄懂微軟要這樣做,為了避免鍵盤壞掉後還可以用?比如F5鍵就和上方向鍵作用一樣,隻是在標記模式下上方向鍵可以向上移動,這樣看來F5鍵完全可以被上方向鍵替代,真心不知道微軟為何這樣設計。可以看到,有很多快捷鍵其實都可以放在一行的,之所以分開,是被單獨的上下左右幾個方向鍵坑了,本來我是合並在一起的,但後麵的說明實在有些長,我也懶得重新編輯這些說明了,索性就把這些可以合並的快捷鍵都分開了,這樣看起來比較多(逃
2、各種模式
在表中可以看到三種模式——快速編輯模式、插入模式和標記模式,可能很多朋友不明白,這裏簡單說一下。快速編輯模式是默認的一種模式,控製台窗口打開後直接就能進行輸入命令、執行命令,目前我也沒有弄明白快速編輯模式和非快速編輯模式具體有什麼區別,可能是某些快捷鍵無法使用吧。插入模式這個很好理解,就是按下Insert鍵之後,把光標移動到你輸錯的位置,直接打字,不用刪掉那些錯的內容,就能直接替換掉你正在輸入的內容,還是比較實用的。標記模式說白了就是不用鼠標就可以選擇控製台窗口中的內容,選擇之後,可以複製粘貼使用這些內容,按下Ctrl+M鍵,就能進入了,Esc和Enter都能退出標記模式,好像其它按鍵也能退出,沒有具體去研究,隻用這兩個鍵就夠了。
3、部分難以理解的快捷鍵
有些快捷鍵光看文字很難理解它的作用的,好在絕大多數說明都是我自己理解後用自己的話表達出來的,應該不難理解的。我把我遇到的一些難以理解的快捷鍵給大家說說吧,免得大家被坑。
第一個要說的就是F2,你理解不了絕對不是你笨,這口黑鍋是微軟翻譯人員的,誰也搶不走。按下F2鍵之後,會在控製台中心顯示一個對話框,就是下麵這個
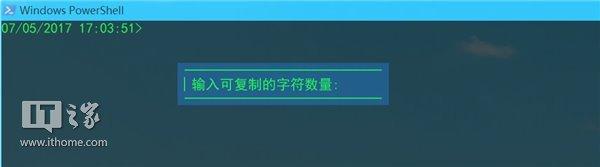
▲圖2:輸入可複製的字符數量
“輸入可複製的字符數量”這句話誰能一眼看出其作用,也真是厲害之極了,我不得不服,直接去應聘微軟的翻譯吧,相信你前途一片光明,開玩笑的,我也不賣關子了,馬上給大家解釋這個F2快捷鍵的作用和用法。還是舉個例子吧,比如我上一條命令是get-help set-alias,這條命令的意思是我想知道set-alias這個命令的有關幫助。
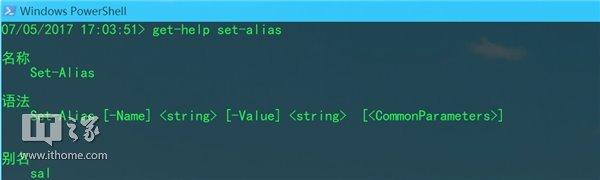
▲圖3:獲取set-alias命令幫助文檔
這隻是查詢get-alias這個命令的幫助,我還有很多命令的用法不知道,都要查詢一遍,但我不想每次都輸入get-help,太麻煩了,這時候F2就能幫忙了,按下F2,然後按個空格,get-help這幾個字符就出現在輸入命令的地方了,現在你隻需要價格空格,然後輸入你要查詢的命令就可以了。明白F2是幹什麼的了嗎?明白了就去試試看吧!什麼?沒懂?沒懂也去試試看,自然就懂了。
第二個要說的是F4,這個快捷鍵我耽誤了我幾分鍾才弄懂,網上說這個鍵做什麼的都有,就是不知道它是幹嘛的。同樣上個圖吧。
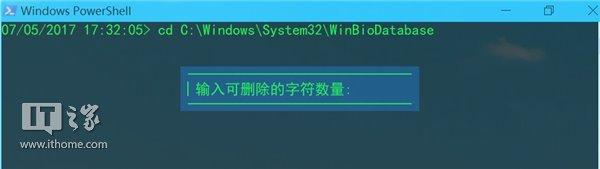
▲圖4:輸入可刪除的字符數量
大家又猜猜這個“輸入可刪除的字符數量”要怎麼理解,看起來是要刪除一定數量的字符,一定是這樣理解的,錯!刪除字符沒錯,但你要是輸入一個數字就知道什麼都不會發生,微軟就是這麼坑。F4快捷鍵是修改輸入文本的,比如上圖中,我不想進WinBioDatabase這個文件夾,我原本想進WindowsPowerShell文件夾,但是Tab鍵匹配錯了,我可以繼續按Tab鍵,直到匹配到WindowsPowerShell,也可用F4快捷鍵,把光標移動到WinBioDatabase的W位置,按下F4鍵,打個空格,WinBioDatabase就會消失了,可以重新鍵入WindowsPowerShell前幾個字母,用Tab鍵匹配了,還是比較方便的,Tab鍵匹配在文件和文件夾比較多的文件夾中是比較慢的,使用F4相對來說快一些。
再說一個吧,Ctrl+R,一個與Tab相似的快捷鍵,區別在於這個快捷鍵似乎隻為CD命令準備的,隻匹配已經輸入過的路徑,我在網上還沒有搜到相關內容。Ctrl+R用法很簡單,輸入cd命令之後,按下Ctrl+R組合鍵,它會把你最近輸入的路徑匹配出來,然後回車就能直接進入了。
快捷鍵這類東西其實沒有必要講太多,用多了就熟悉了,挑幾個自己習慣的,然後去用就可以了,不了解的可以參考我做的那張表,希望可以幫到大家。
關注數碼科技資訊的小夥伴請關注小編
喜歡這篇文章的小夥伴也請關注小編
大家的關注和點讚就是小編創作的動力,小編的夢想是一夜暴富