在使用電腦進行語音通話或錄音時,我們經常需要打開麥克風權限,對於使用Win10係統的用戶來說,可能會遇到找不到麥克風權限調整位置的困擾。到底Win10係統的麥克風權限在哪裏調整呢?在本文中我們將為大家詳細介紹Win10係統中麥克風權限的調整方法,幫助您解決這一問題。無論是進行視頻會議、語音聊天還是錄製語音文件,您都將輕鬆找到並調整麥克風權限,確保順利完成各種語音操作。
具體方法:
1.首先我們點擊“開始菜單”,點擊“設置”,在Windows設置中我們點擊“隱私”,如下圖所示。
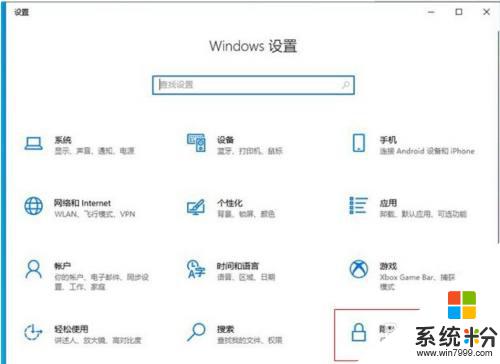
2.點擊麥克風的選項上,我們先看下“允許訪問此設備上的麥克風”。此設備的麥克風訪問權限是否打開了,如果沒有打開請點擊更改按鈕進行開啟。
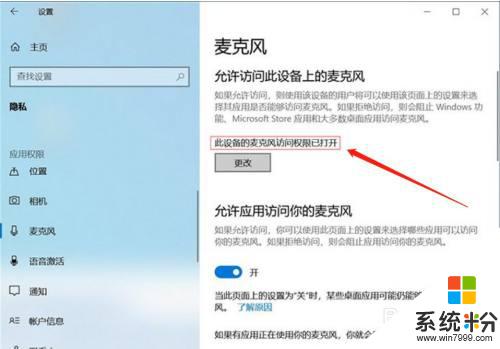
3.在右側窗口中找到允許應用訪問你的麥克風,將其開啟。
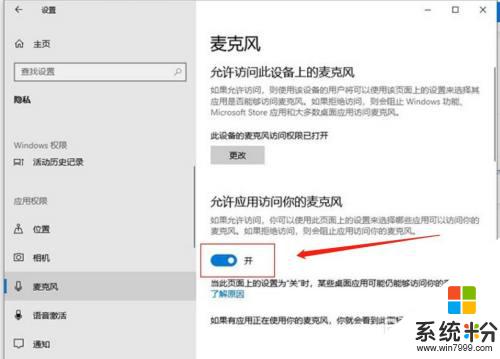
4.下拉找到允許桌麵應用訪問你的麥克風,我們將其開啟。
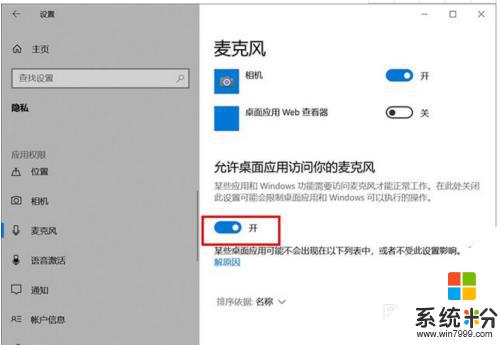
5.再去測試一下,麥克風是不是可以說話了。
如果我們的錄音機還是無法使用麥克風的話,隻需要點擊下麵的“錄音機”後麵的開關。把其設置為開即可。
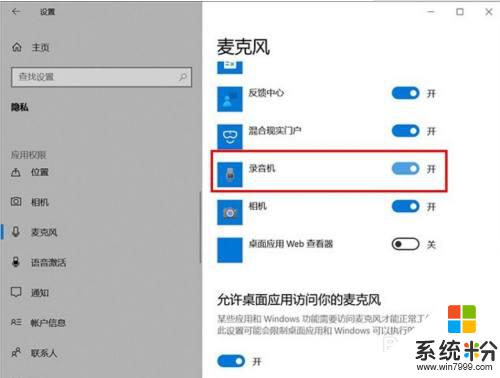
6.電腦桌麵右下角有一個小喇叭,右擊“小喇叭”音頻圖標,選擇聲音。
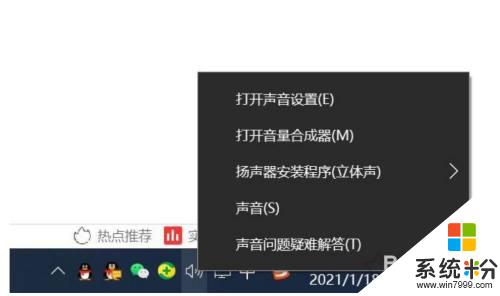
7.打開聲音的界麵,點擊“錄製”的選項卡。點擊麥克風設備,點擊屬性,在麥克風屬性界麵中,點擊“級別”選項卡,如果麥克風出現了禁用圖標,請再點擊一下,便可開啟。
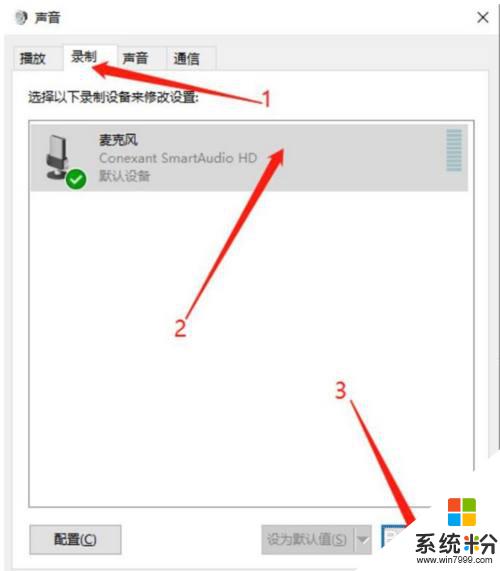
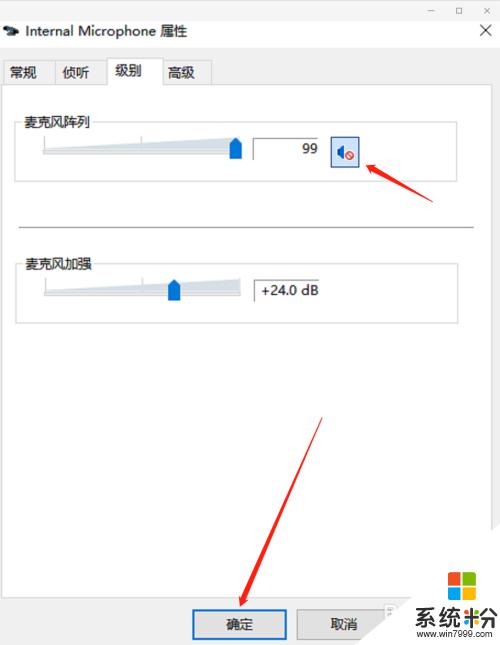
以上是解決電腦麥克風權限問題的全部內容,如果你遇到了這個問題,可以按照以上方法來解決,希望對大家有所幫助。