電腦隱藏底部任務欄,現如今計算機已經成為了我們生活中不可或缺的一部分,而WIN10操作係統更是備受大家的喜愛,有時候我們可能會對電腦底部的任務欄感到厭煩,特別是在一些需要專注工作或者娛樂的場合。如何隱藏電腦底部任務欄呢?在WIN10係統中,隱藏任務欄的方法非常簡單,隻需幾個簡單的步驟就能輕鬆實現。
具體步驟:
1.在桌麵左下角點擊開始打開設置。
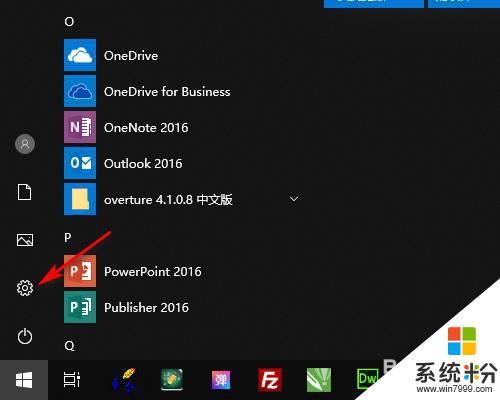
2.在Windows設置中打開個性化。
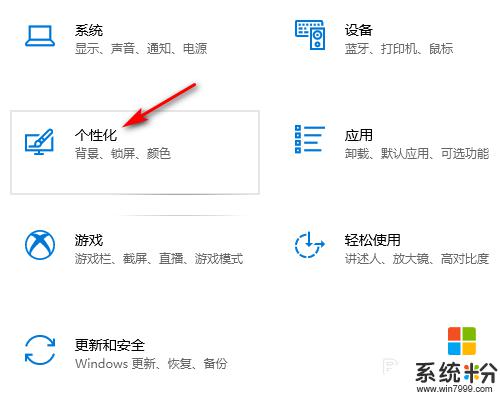
3.在個性化設置中點擊任務欄。
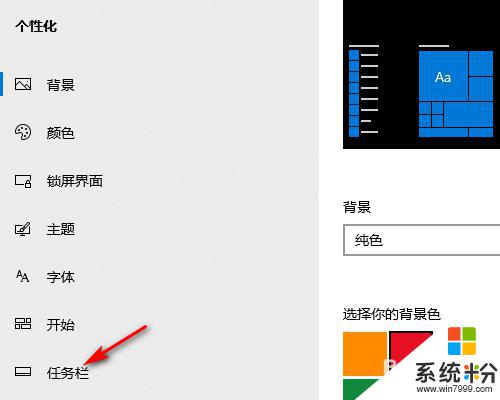
4.在任務欄設置中勾選在桌麵模式下自動隱藏任務欄。
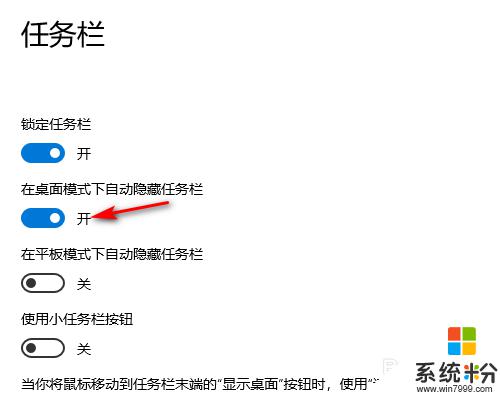
5.設置好以後桌麵就底部任務欄就會自動隱藏起來(請看下方設置前和設置後的效果圖)。
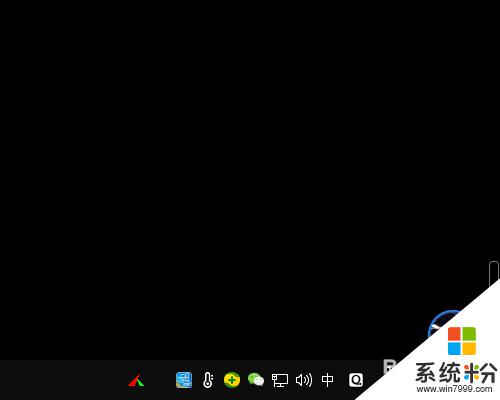

以上就是隱藏電腦底部任務欄的全部內容,如果您遇到此類問題,您可以根據這些操作進行解決,這些操作非常簡單快速,一步到位。
win10相關教程