電腦已經成為我們日常生活中不可或缺的工具,我們存儲在電腦中的重要文件和數據也變得越來越多,由於各種原因,我們的電腦文件有時會丟失或被意外刪除。這讓我們不禁思考:電腦備份刪除了還能恢複嗎?為了避免數據的永久丟失,我們需要學會設置自動備份電腦文件。在本文中我們將探討電腦文件備份的重要性以及如何設置自動備份,以確保我們的數據始終安全可靠。
步驟如下:
1.在電腦桌麵下放搜索框中輸入控製麵板,點擊回車鍵。
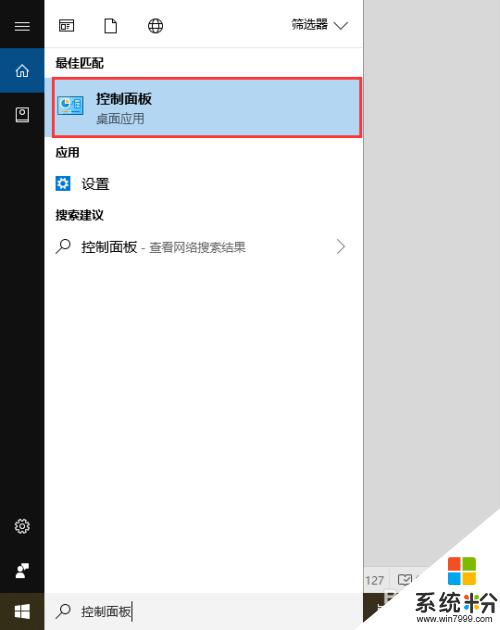
2.在控製麵板中找到並點擊備份和還原。
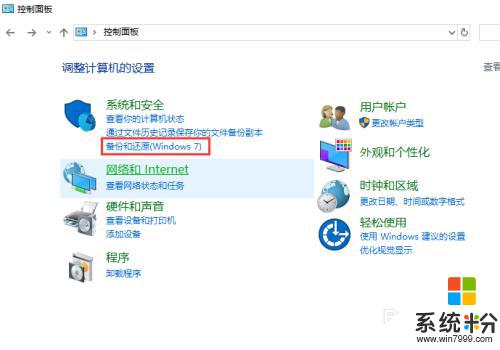
3.在備份和還原(Windows 7)窗口下方找到並點擊設置備份。
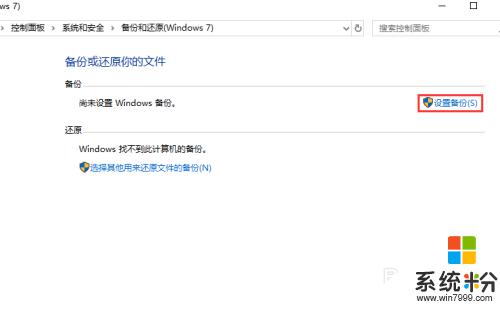
4.在下方任意盤符中選擇備份文件保存的位置,然後點擊下一步。
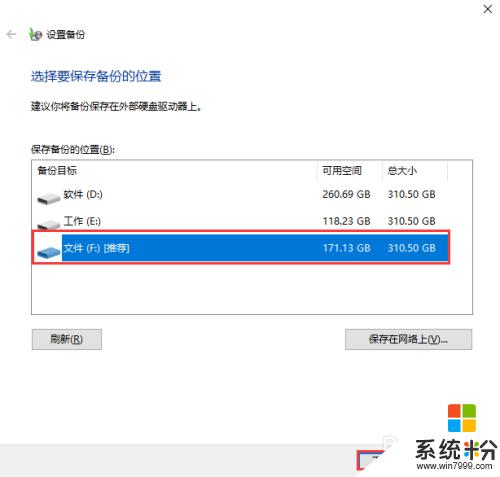
5.選中讓我選擇,點擊下一步。
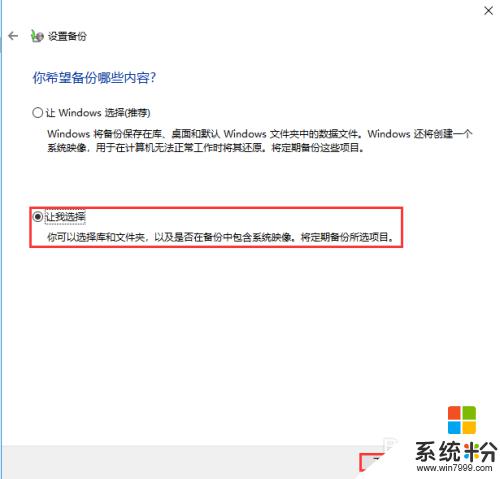
6.在下方選中需要保存的文件或者文件夾,點擊下一步。
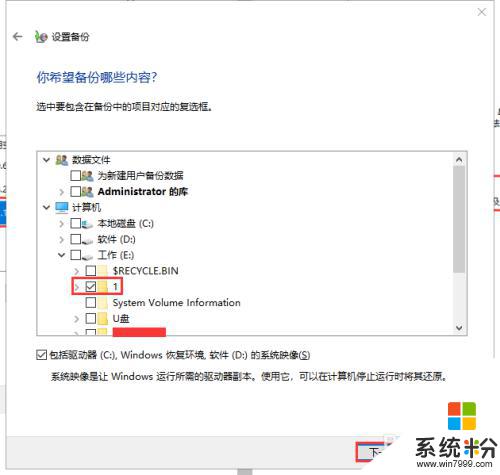
7.在下方點擊更改計劃,選擇備份的頻率,然後依次點擊確定、保存設置並運行備份。
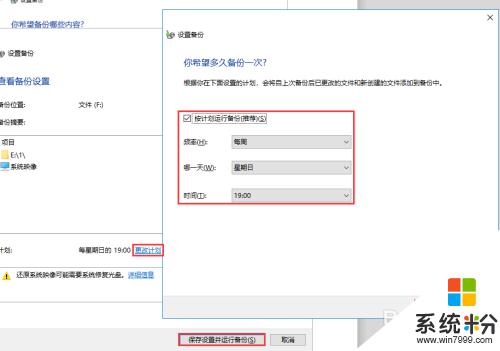
8.如果您備份的文件較大,且經常改動。那麼建議可以隔一段時間進行一次全量備份,日常進行增量備份即可,這樣既能滿足數據安全的需求,又不影響正常計算機的使用。百度大勢至服務器文件備份係統下載,解壓並雙擊安裝文件進行安裝。
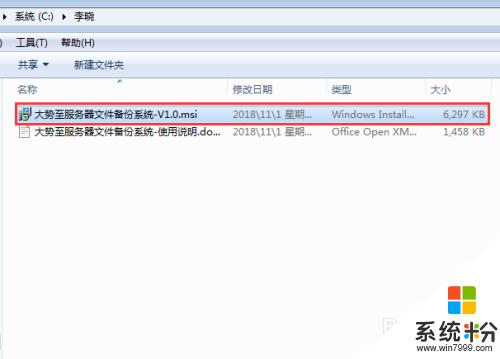
9.待安裝完成後在電腦桌麵找到該係統的快捷方式,雙擊打開,根據提示輸入初始賬號和密碼,點擊確定。
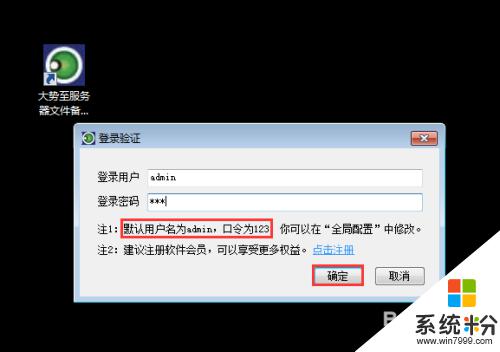
10.在主界麵首選勾選全量備份,根據需要勾選備份的頻率。由於全量備份占用資源較多,建議間隔時間可以略微長一些,這裏選中每周,在右側選中具體是每周的周幾進行全量備份。
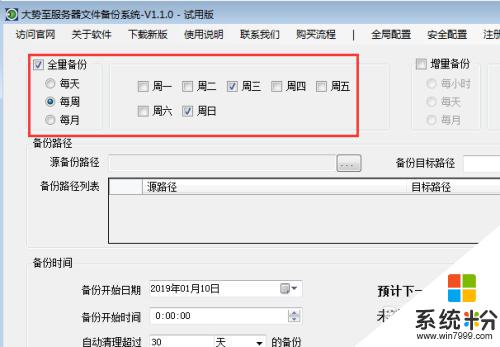
11.全量備份設置完成後勾選增量備份,然後在下方勾選增量備份的頻率。這個頻率請根據要備份文件日程增加或者修改的頻率是否很大,如果很大,那麼建議把頻率設置高一些,如果很小,頻率可以低些,這裏勾選每天,每六小時一次。
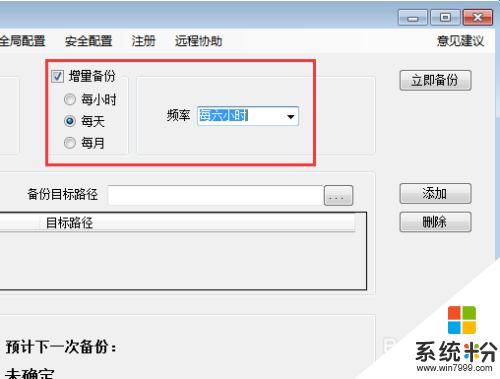
12.在下方源備份路徑後點擊瀏覽,選中要備份的文件或者文件夾,點擊確定。
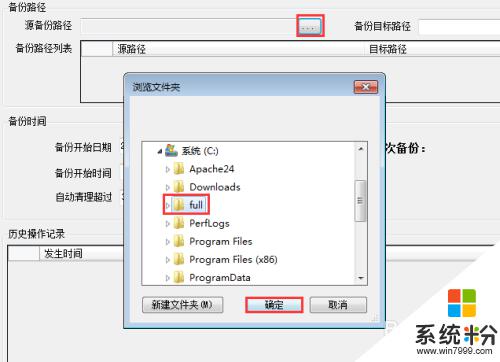
13.在備份目標路徑後點擊瀏覽,在彈出的菜單中選中備份文件保存的位置,點擊確定,然後添加添加。通過這種模式把所有需要備份的分開存放的文件或者文件夾都設置備份。
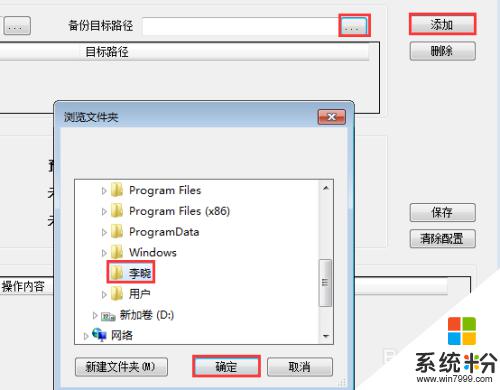
14.在下方備份時間中選中備份開始的具體日期和時間,然後根據需要選擇備份清理的時間,防止磁盤裝滿影響性能和備份,全部設置完成後點擊保存即可。
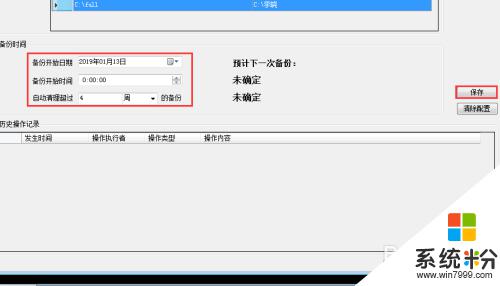
以上是關於電腦備份刪除後是否能夠恢複的全部內容,如果您遇到了相同的情況,可以按照本文所提供的方法解決問題。
電腦軟件相關教程