今天給大家帶來怎麼用PS合成水下冰人?用PS合成水下冰人的詳細教程。,讓您輕鬆解決問題。
利用PS快速合成水下的冰人教程,大致過程:先選好相應的素材圖片,把人物單獨摳出來,再把冰雪紋理加入到人物中,適當修改混合模式。後期用濾鏡等加強效果即可
先來看原圖,如下圖所示。

最終效果,如下圖所示。

1、選擇魔棒工具,將容差設置為10,按住SHIFT在人物素材的背景上連續單擊,直到將背景全部選取。按下SHIFT+CTRL+I快捷鍵將人物反選。
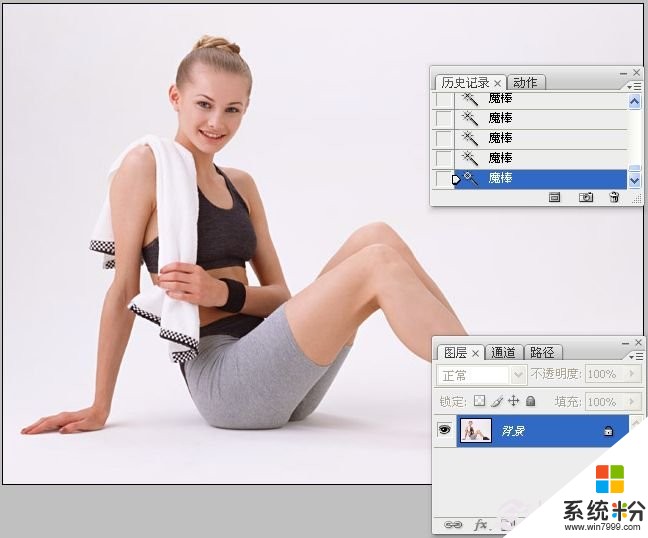
2、選擇移動工具,將人物拖至到藍色背景文件中,生成圖層1。

3、打開一個文件,按下CTRL+A快捷鍵全選,按下CTRL+C快捷將圖像複製到剪貼板,然後將該文件關閉。
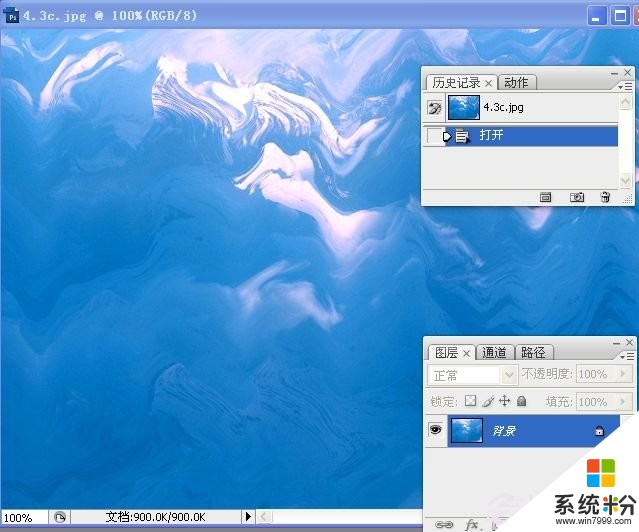
PS快速合成水下的冰人教程
4、當前的文件為人物圖像,按住CTRL鍵單擊圖層1的縮覽圖,載入它的選區。按下SHIFT+CTRL+V快捷鍵執行“貼入”命令,將複製的圖像粘貼到當前文件中,選區會轉按為圖層蒙版,並限定被粘貼的圖像的顯示範圍。

5、複製圖層1,將複製後的圖層拖至頂層。
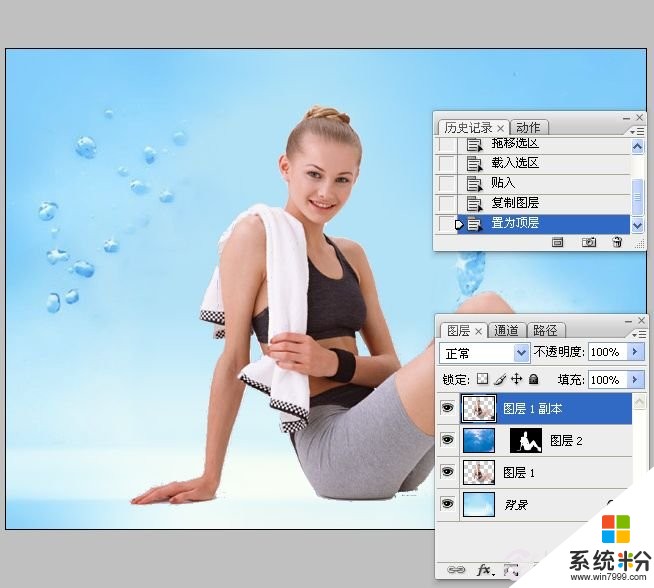
6、執行“去色”命令,按下CTRL+L快捷鍵,執行“色階”命令,增加圖像的對比度。

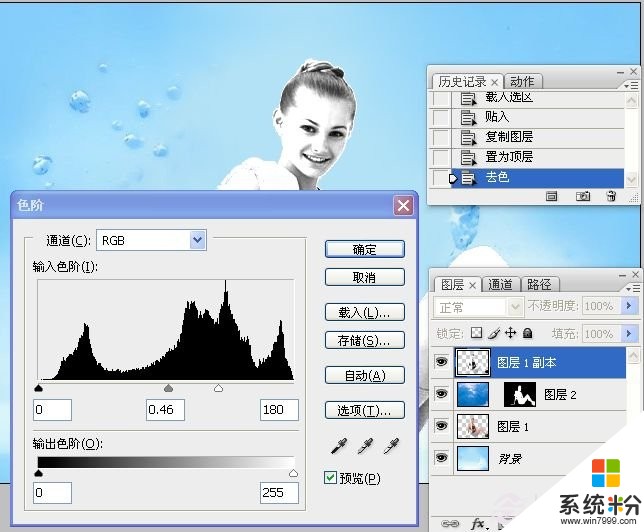
7、將圖層的混合模式設置為“柔光”。
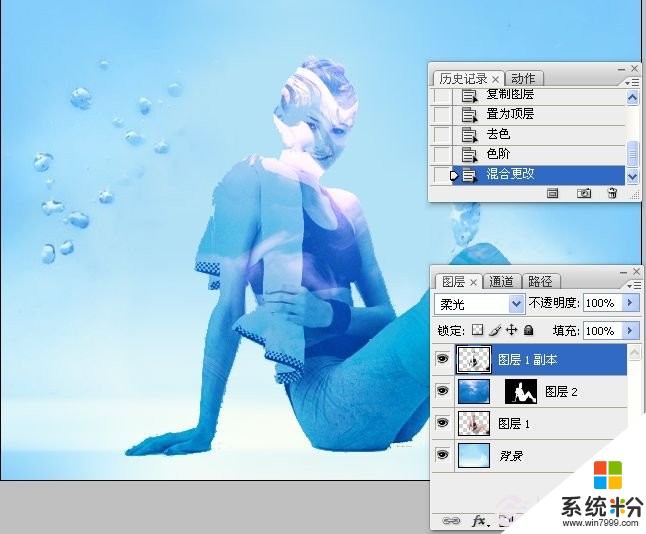
8、將圖層1再次進行複製,將複製後的圖層移至頂層。

9、執行“銘黃”命令。將圖層的混合模式設置為“柔光”。
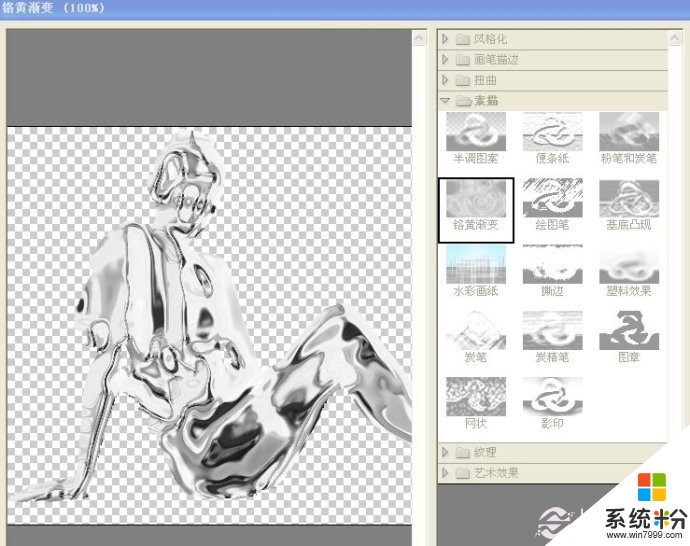

PS快速合成水下的冰人教程
10、執行“色階”命令,增強圖像的暗調區域。


11、冰雕效果還不夠流暢,需要通過塗抹工具對紋理的走向進行修改。選擇塗抹工具,在工具欄中設置工具的強度為35%,在腿和子處拖動塗抹,使清晰瑣碎的紋理變得柔和和順暢。
12、圖層1一直位於調板的下方,被其它圖層覆蓋,沒有真正發揮作用,而我們之所以保留該圖層,是為了讓它在最後的操作中起到畫龍點晴的作用。選擇圖層1,將其移至頂層。選擇橡皮擦工具,對人物右臂和腿部進行擦除,擦除的區域會顯示出下麵圖層中冰雕效果的圖像。


13、新建一空白圖層,選擇畫筆工具,將前景色設置為白色,在人物身體的冰雕部分單擊,繪製一些星形的閃光。

14、新建一空白圖層,將它“圖層2”上方。選擇多邊形套索工具,填充深藍色作為投影。為了使投影有深淺色調的變化,可以使用橡皮擦工具將投影的邊緣適當擦除。

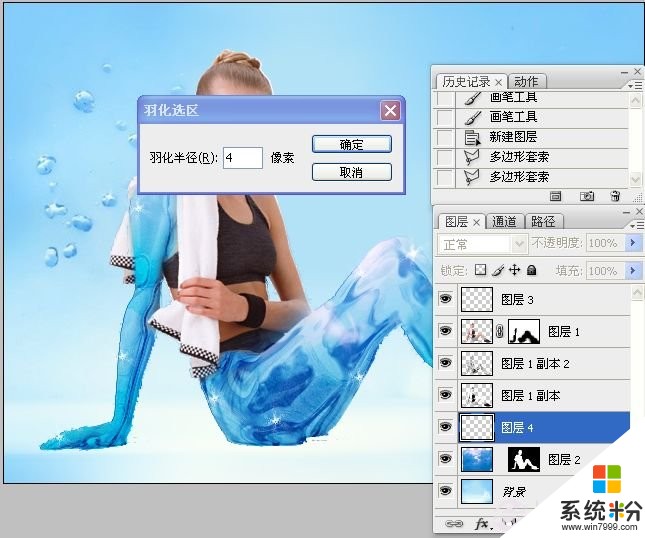
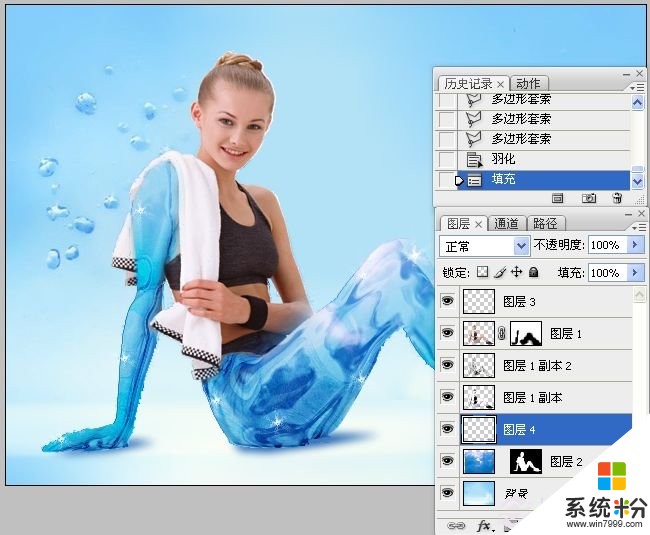
最終效果:

以上就是PS快速合成水下的冰人教程,希望對大家有所幫助。
以上就是怎麼用PS合成水下冰人?用PS合成水下冰人的詳細教程。教程,希望本文中能幫您解決問題。
電腦軟件相關教程