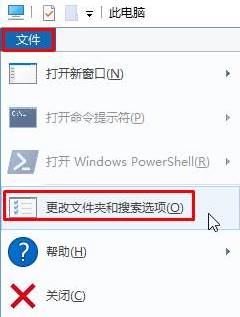在Win10操作係統中,打開包含圖片的文件夾,不能預覽圖片,需要一張張打開才能看到,該怎麼辦呢?在本文中小編給大家分享下打開圖片預覽功能的方法。
方法一:
1、打開此電腦,點擊【文件】—【更改文件夾和搜索選項】;
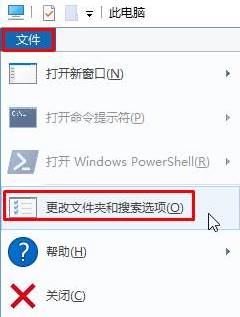
2、點擊【查看】選卡,在下麵將【始終顯示圖標,從不顯示縮略圖】勾選,然後去掉,點擊【確定】即可。

www.online-4teil.com
方法二:
1、在開始菜單單擊鼠標右鍵,點擊【係統】;

2、在左側點擊【高級係統設置】;

3、打開後有3個設置按鈕,點擊最上麵這個【設置】,如圖:

4、在下麵勾選【顯示縮略圖,而不顯示圖標】點擊應用—確定即可。

設置完成後我們就可以在文件夾中預覽圖片了。