時間:2016-09-21 來源:互聯網 瀏覽量:
win10係統下載後怎麼安裝?不清楚的用戶可以參考以下的教程來設置。
win10係統u盤安裝方法:
1、下載Win10鏡像後,在軟媒魔方(點此下載)“應用大全”找到軟媒U盤啟動,如下圖
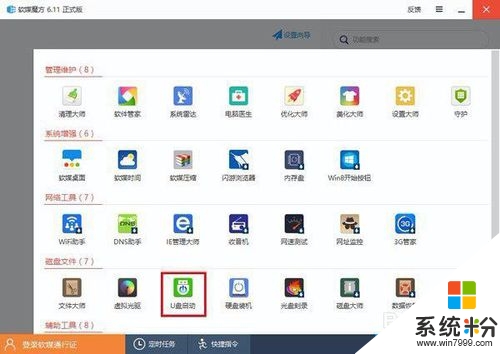
2、按照圖中的提示,隻需要選擇好U盤(最好4GB以上)和鏡像後,點擊“開始製作”即可。
注意:如果提示要破壞U盤數據,請確認U盤沒選錯,點確定即可。
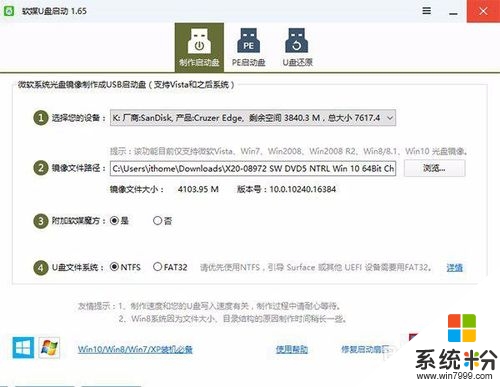
3、啟動項設置
製作好啟動盤後,重啟電腦。選擇從USB啟動即可進入安裝環境。一般品牌機都有選擇啟動介質的快捷鍵,這些快捷鍵通常為F12等等,開機出現品牌機logo後按快捷鍵,然後在出現的列表中選擇USB或者Removable類似的選項即可從USB啟動,如下圖所示
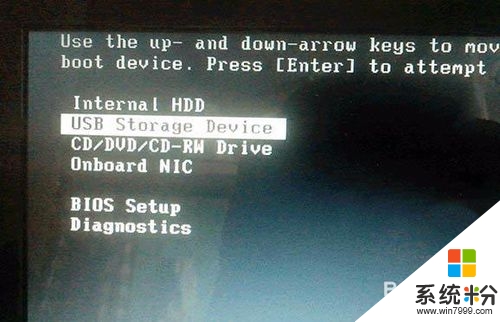
4、如果找不到快捷鍵,可以在顯示屏出現品牌標識的時候按DEL,F2,ESC等按鍵進入BIOS設置界麵,在BIOS設置中找到Boot相關設置選項,將USB或者Removable選項設置為第一啟動選項,最後按F10保存並退出即可。具體操作見下圖。注意,不同電腦操作方法有差異,你可以在網上搜一搜對應型號的操作方法。
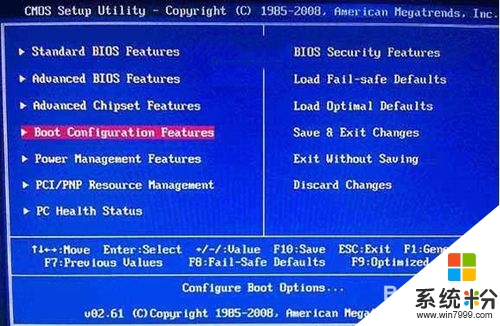
5、選擇啟動設置(Boot configuration)選項。
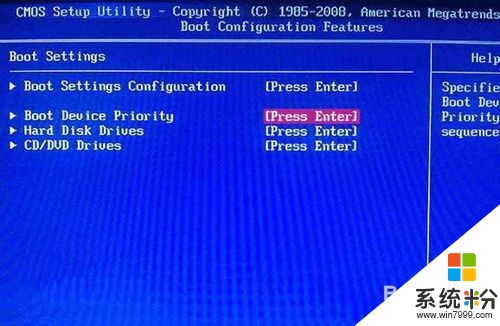
6、進入設置選項後,選擇啟動優先級設置選項。

7、調整USB設備(Removable Dev.)為第一啟動設備
設置完成後。按F10,選擇“OK”即可保存設置並重啟。
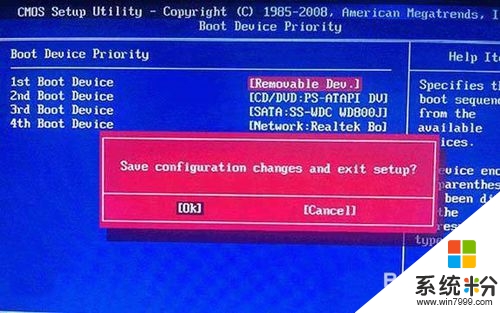
8、開始安裝

9、重啟後,U盤引導係統進入Win10安裝程序
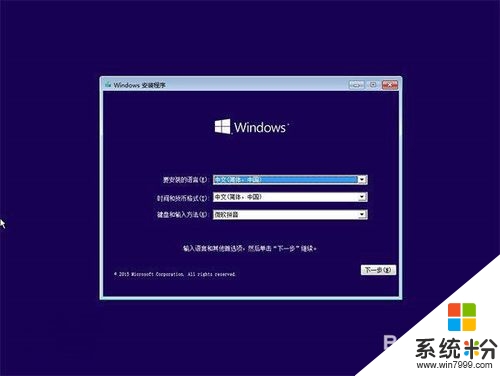
10、語言、區域和輸入法設置,中國用戶使用默認即可,點擊“下一步”繼續

11、點擊“現在安裝”
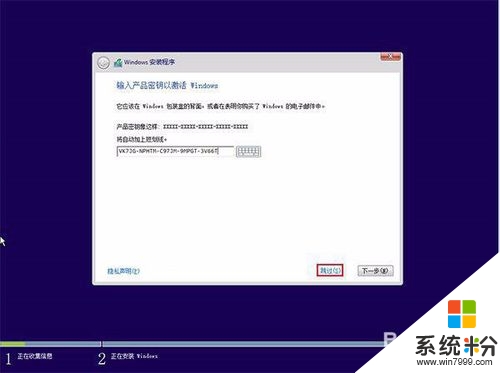
12、此處可用安裝密鑰VK7JG-NPHTM-C97JM-9MPGT-3V66T(隻用於專業版安裝,激活無效),輸入後點擊“下一步”繼續;也可以點擊“跳過”,在安裝完成後輸入激活密鑰
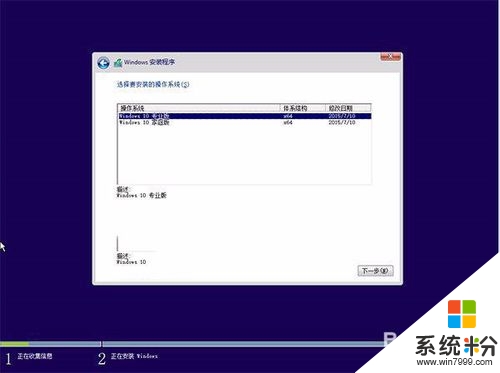
13、點擊“跳過”後會有版本選擇窗口,選擇你想要安裝的版本後點擊“下一步”繼續。有關Win10專業版和家庭版的區別,請參見《微軟公布Win10正式版功能對比表,哪個版本適合你?》
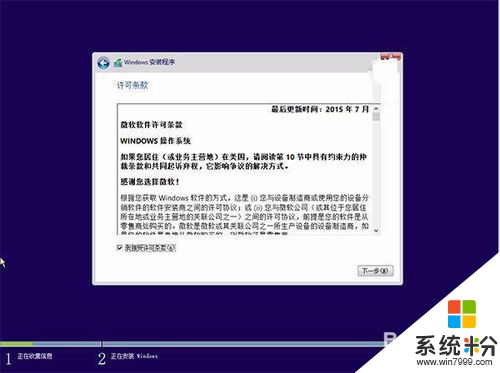
14、勾選“我接受許可條款”後,點擊“下一步”繼續
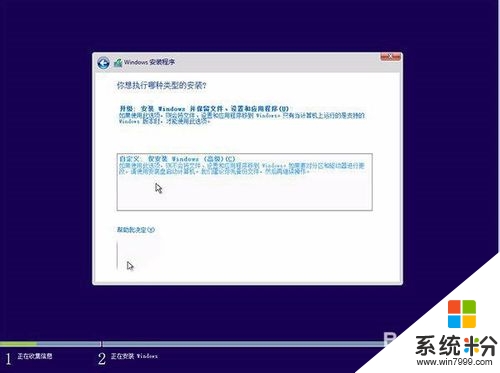
15、由於我們目前執行純淨安裝,因此要選擇第二項“自定義”安裝方式

16、如果你想將當前係統替換掉,先將當前係統盤格式化,並選擇這個分區,然後“下一步”即可;如果你想安裝雙係統,就選擇(除了當前係統分區和“係統保留”分區之外的)其他分區,然後點“下一步”。如果選擇安裝雙係統,安裝完成後開機時還會出現“軟媒硬盤裝機”菜單,去除方法參考文末提示2。
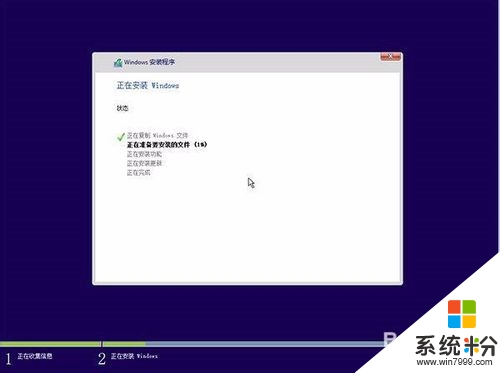
17、此後,Win10安裝程序要至少重啟兩次,耐心等待30分鍾左右將進入後續設置
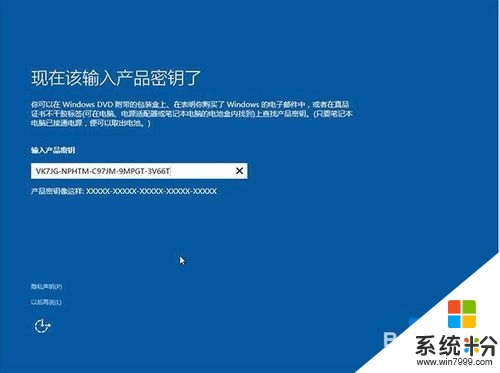
18、安裝主要步驟完成之後進入後續設置階段,首先就是要輸入產品密鑰(如果安裝開始時輸入過則不顯示該界麵),輸入後點擊“下一步”繼續
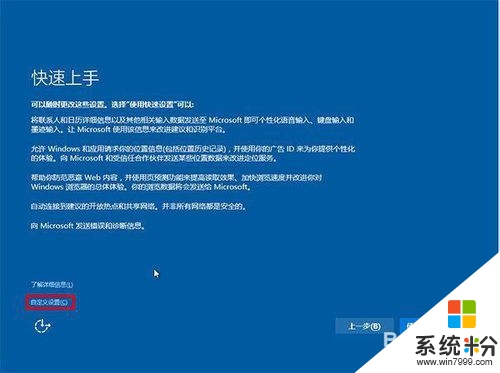
19、對Win10進行個性化設置,你可以直接點擊右下角的“使用快速設置”來使用默認設置,也可以點擊屏幕左下角的“自定義設置”來逐項安排。我們點擊“自定義設置”來看一下究竟有哪些詳細設置

20、你可以在上述選項中選擇可向微軟發送的數據信息。但要注意,如果關閉“位置”信息,則當前設備無法定位(平板電腦等移動設備慎用)。點擊“下一步”後完成這部分設置。
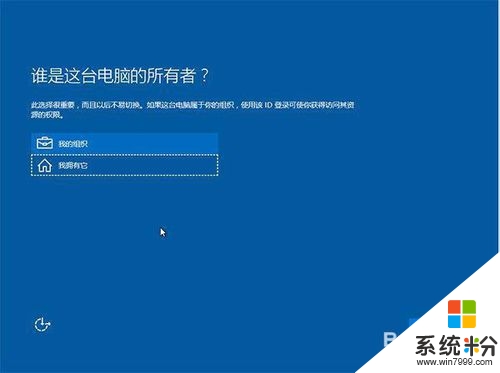
21、選擇當前設備的歸屬,如果是個人用戶,選擇“我擁有它”;企業和組織用戶可選擇“我的組織”後點擊“下一步”繼續
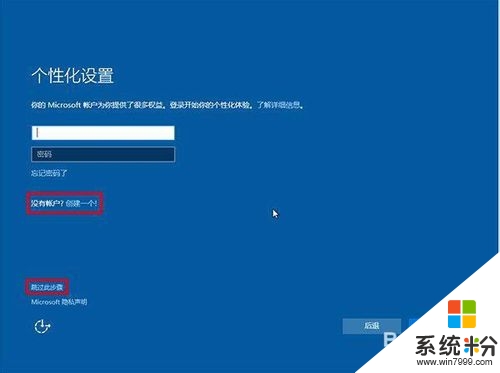
22、輸入你的微軟賬戶信息後登錄Win10。如果你沒有微軟賬戶可以點擊屏幕中間的“創建一個”,也可以點擊左下方“跳過此步驟”來使用本地賬戶登錄
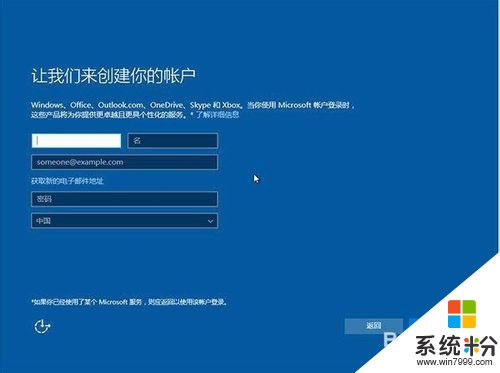
23、微軟賬戶創建頁麵
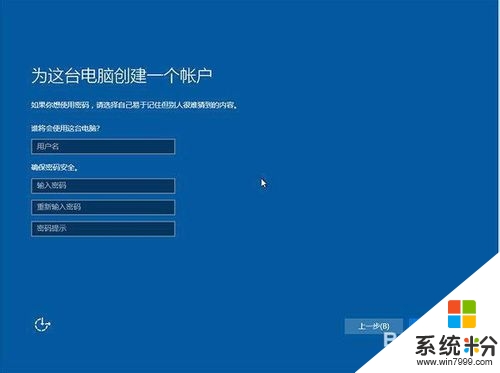
24、本地賬戶創建頁麵,和Win7安裝類似,填寫用戶名並且設置密碼和密碼提示後(必填),點擊“下一步”即可

25、等待Win10進行應用設置,使用微軟賬戶登錄的用戶需要等待更長時間

26、設置完成後直接進入Win10桌麵,安裝結束。
【win10係統下載後怎麼安裝,】已經跟大家分享完了,幾個簡單的步驟就能完成設置。如果其他小夥伴在新的電腦係統下載後遇到無法處理的問題,可以將係統粉官網分享給他們。