時間:2016-09-13 來源:互聯網 瀏覽量:
如果安裝好係統之後,再直接修改BIOS為AHCI模式,則會導致係統無法啟動(如圖所示),那麼W10電腦如何開啟硬盤AHCI模?且看以下教程。

Win10不需要修改注冊表,即可將SATA硬盤工作模式從IDE改為AHCI的方法:
W10開啟硬盤AHCI模式的方法:
1.按下WIN+X然後打開“控製麵板”。
2、依次選擇:控製麵板---所有控製麵板項---電源選項。
3、選擇電源按鈕的功能選項。
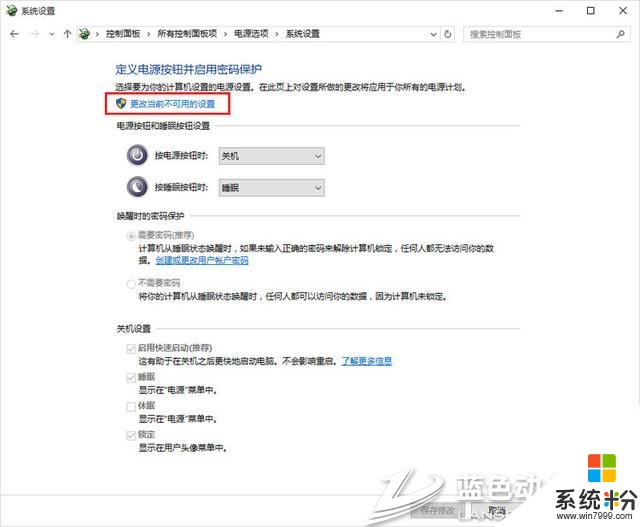
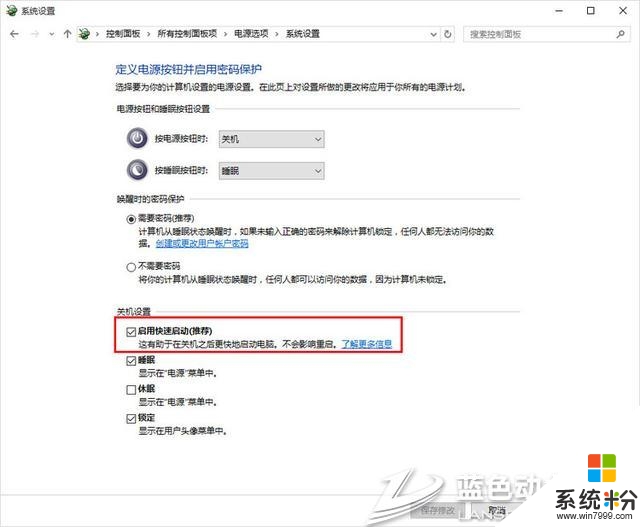
4、點擊“更改當前不可用的設置”,並且關閉快速啟動(關閉快速啟動是恢複F8進高級啟動的前提);(補充:雖然網上這樣介紹,但實際上,有時不關閉快速啟動也是可以的。至少在這次試驗中,我所用的測試平台,就不用關閉快速啟動,依舊可以按F8進高級啟動選項。)
5、 按下【Win】+【X】快捷鍵,在快捷菜單中選擇“命令提示符(管理員)”選項,在英文狀態下輸入“bcdedit /set {default} bootmenupolicy legacy”並回車。
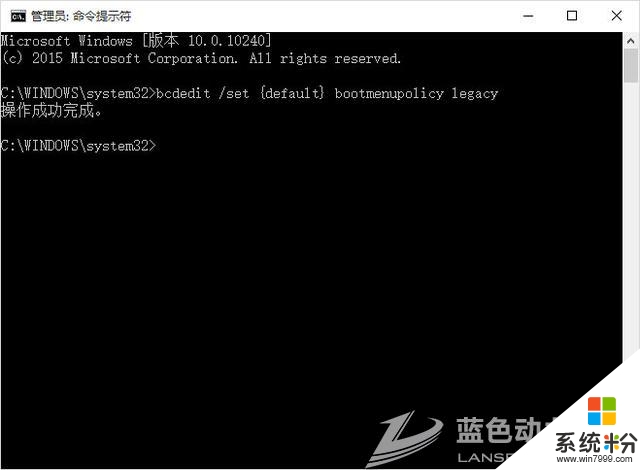
6、重啟電腦,開機按F8,就可以看到傳統的安全模式選項了。
7、 確定可以正常進入安全模式之後,重啟電腦,在BIOS中找到硬盤控製器模式設置選項(查找包含SATA、IDE、AHCI字樣的設置選項),將硬盤模式從IDE更改為AHCI。
8、保存更改重啟電腦,這裏要注意一定要先進入安全模式!
9、成功進入安全模式後重啟電腦,選擇正常啟動即可,一般情況下均可正常啟動,至此也就完成了硬盤模式從IDE到AHCI的切換。
這時使用AS SSD Benchmark軟件進行查看,可以看到軟件左上角紅框中顯示的是“iaStorA - OK”,說明此時硬盤已經工作在AHCI模式下了。【W10電腦如何開啟硬盤AHCI模式】就如上述的教程,有需要的用戶可以看看。更多精彩教程歡迎上係統粉查看。