時間:2016-09-08 來源:互聯網 瀏覽量:
入手了一台聯想V4400筆記本電腦,拿到手的時候隻有一個分區。這樣對以後的文檔規類很不方便,如果係統有問題了,文件保存也不方便。還是多分幾個區好了。下麵我來演示一下聯想筆記本win8怎麼分區?
win8磁盤分區大小設置方法:
1、在開始界麵下 點擊【桌麵】或【Win+D】快捷鍵或單獨按【Win】顯示桌麵。
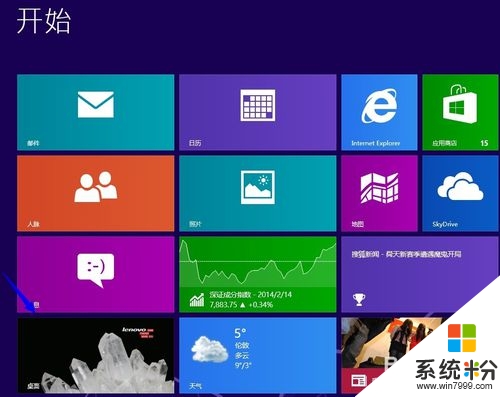
2、在桌麵的最左下角點擊鼠標【左鍵】再點擊【磁盤管理】。
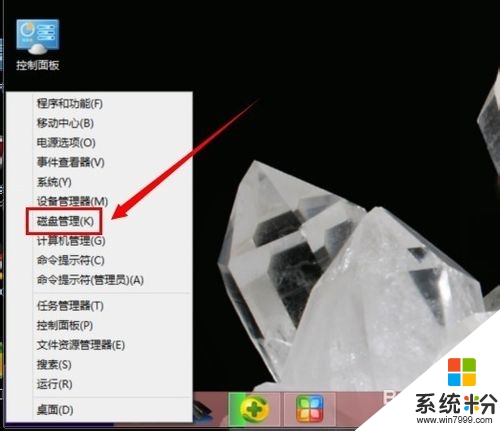
3、進入硬盤管理以後,在最在的一個分區,也就是C盤上點擊右鍵選擇【壓縮卷】
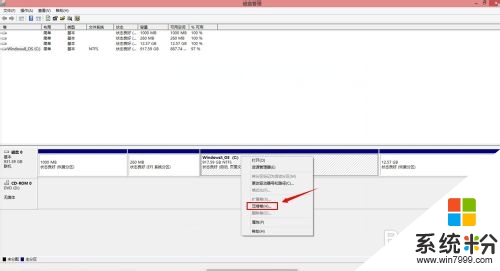
4、正在查詢可以獲取可以壓縮的空,等一會就可以了。
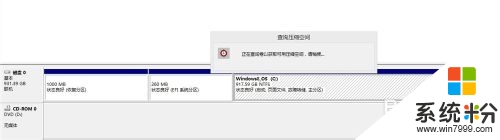
5、輸入你要壓縮多大的空間,如我的這台筆記本電腦如下圖所示:最後點擊【壓縮】
注:根據你磁盤空間的大小,來決定壓縮的時間。
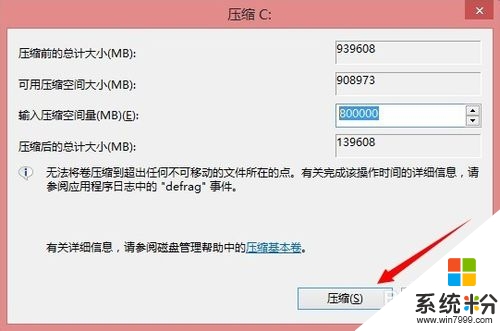
6、壓縮完成以後,就會顯示XXXGB未分配。
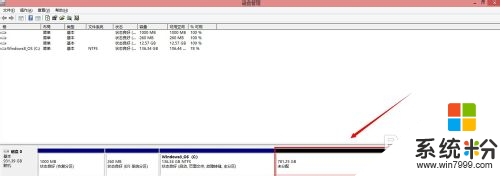
7、在未分配的磁盤上點擊右鍵,選擇【新建簡單卷】
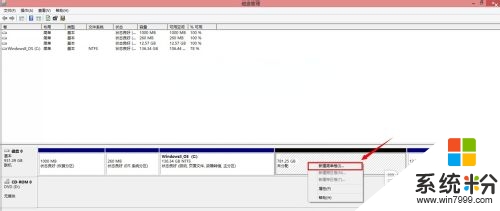
8、進入新建簡單卷的向導界麵中,點擊【下一步】
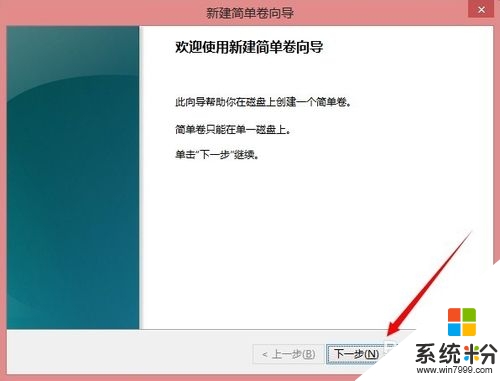
9、輸入你要新建分區的大小,我打算分成四個區。所以26000G就可以了。這事要根據個人的需求來定的。
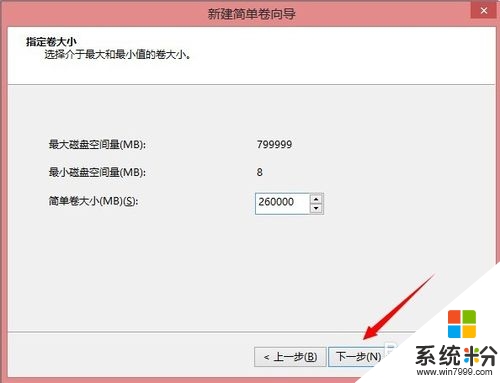
10、分配一個驅動器號。比如:E、F、G等等。到Z都可以。但是不能為A、B。
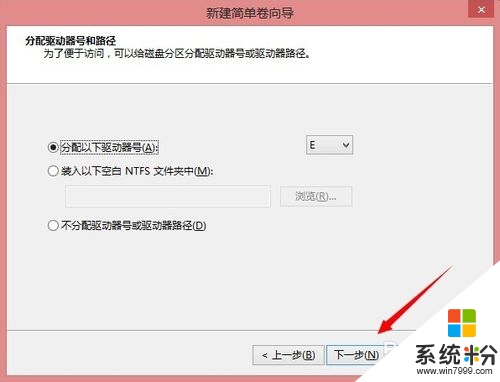
11、確定是否要格式化這個分區,新建的分區當然需要格式化才可以正常使用了。保持默認的,點擊【下一步】
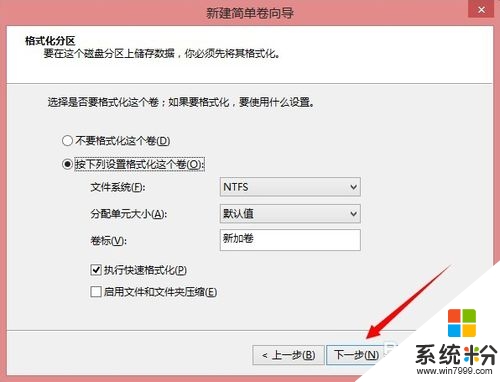
12、新建分區完成。此時會自動格式化磁盤的。等著就可以了。
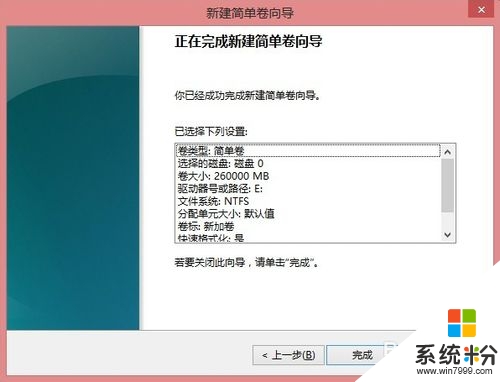
13、格式化完成以後,就會出現如下圖所示的。
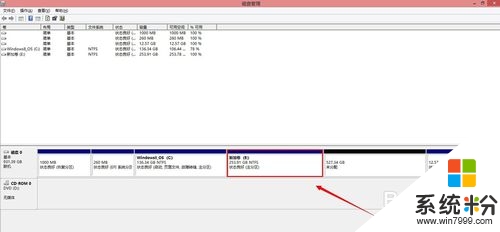
14、再到了我的電腦裏去看看,多出來了一個盤符了吧!
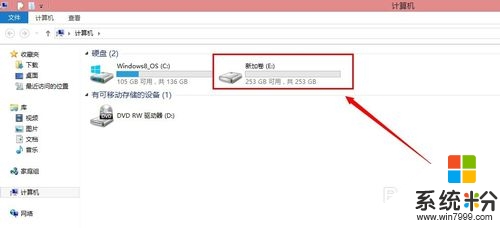
15、我這隻演示一個分區,其它的分區也是一樣操作的。
還有不清楚【win8怎麼分區】的話,可以看看以上的教程,或者有其他的新的操作係統下載使用技巧想了解的話,也可以上係統粉查看相關的教程。