時間:2016-09-07 來源:互聯網 瀏覽量:
隨著windows係統的不斷升級,現在Win10預覽版已經出來一段時間了,很多的用戶想要安裝,但是因為自己的電腦是Win7了,win7如何升級win10?下麵就讓小編給大家介紹關於win7升級到win10的方法。
win7升級到win10的方法:
1、首先我們需要到微軟的官方網站上麵,登錄微軟官網。如圖示。
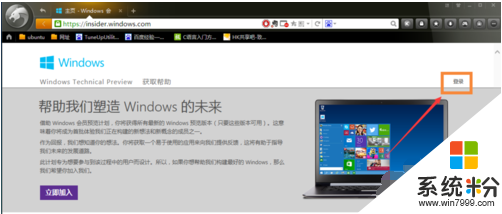
2、登錄之後,我們這裏直接點擊“立即加入”,加入微軟預覽版的試用。
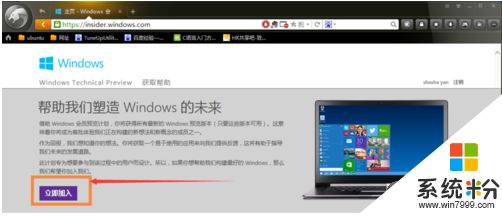
3、來到“接受使用條款和隱私聲明”,我們點擊“我接受”。
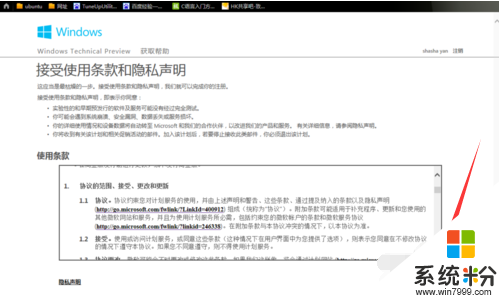
4、然後點擊“安裝Technical Preview”。
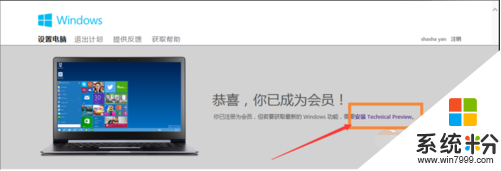
5、因為我們這裏是需要升級,所以我們直接點擊“獲取升級”
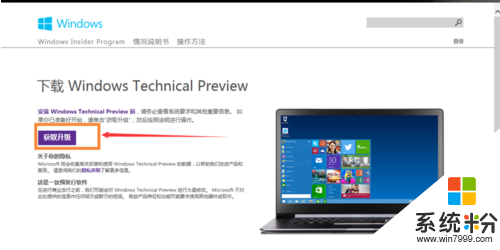
6、下載好升級部件以後,我們運行,運行之後,會如圖示提示重啟。我們直接重啟。
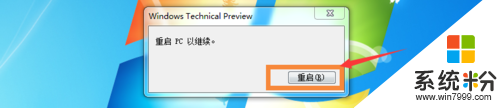
7、重啟之後會自動彈出Windows Update,我們點擊“檢測更新”。
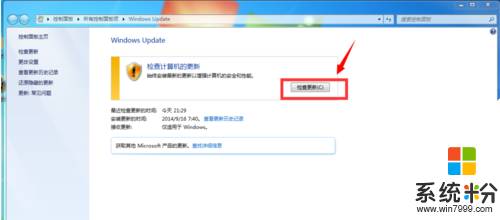
8、然後點擊“安裝”。
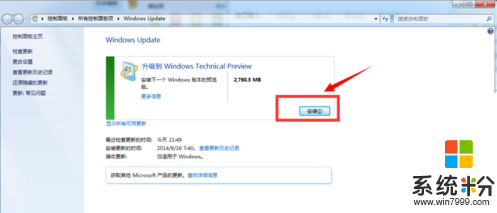
9、等待下載安裝完畢之後,我們點擊“立即重新啟動”。
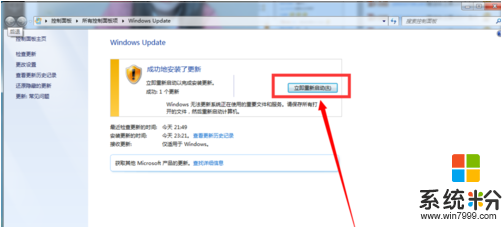
10、接下來我們需要做的更多是等待,這個過程大概會持續1個多小時,這要看電腦的配置還有你本身win7安裝的程序的多少來決定。前後要經曆很多步驟,但是我們都不需要理會,我們要做的就隻是等待就好了。再“準備就緒”界麵會等待幾十分鍾,但是這是正常的,我們不要緊張。
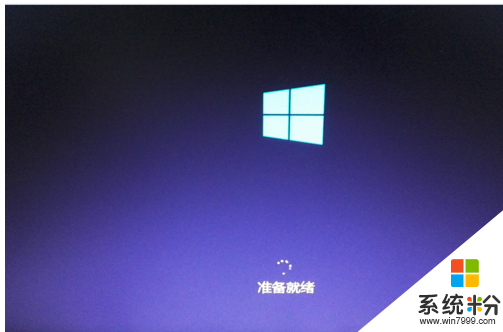
11、漫長的等待之後,我們進入了升級的末端,這裏會彈出一個許可條款,我們直接點擊“我接受”就好了。

12、然後我們可以點擊“使用快速設置”,也可以點擊自定義。我這裏點擊的是快速設置。
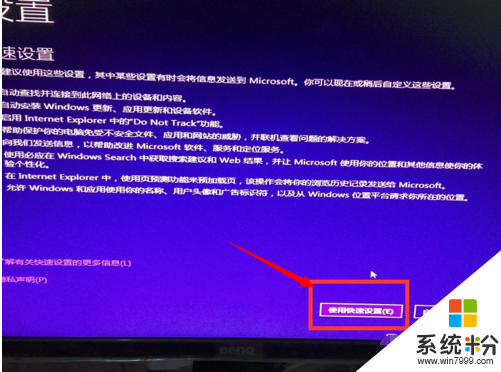
13、接下來,我們要做的還是等待,這個時候會為係統安裝一些應用。

14、等待應用安裝完畢之後,進入win10界麵。到這裏我們的升級完成了。我們可以看到我們原來win7係統中的一些軟件依然在。

關於【win7如何升級win10】以上就是全部內容,覺得有用的話建議分享給其他有需要的小夥伴,更多有關的電腦係統下載後使用的疑問都可以歡迎上係統粉查看。