時間:2016-09-02 來源:互聯網 瀏覽量:
win10遠程桌麵連接怎麼設置打開。win10的遠程桌麵連接跟以前的遠程連接方法差不多,但是也有點不同,對於新手來說可能不知道win10怎麼設置遠程桌麵連接,下麵我就來介紹下win10設置遠程桌麵連接的方法。
win10設置遠程桌麵連接的方法:
1、右鍵Win10係統桌麵上的“這台電腦”,然後選擇“屬性”,如下圖所示。
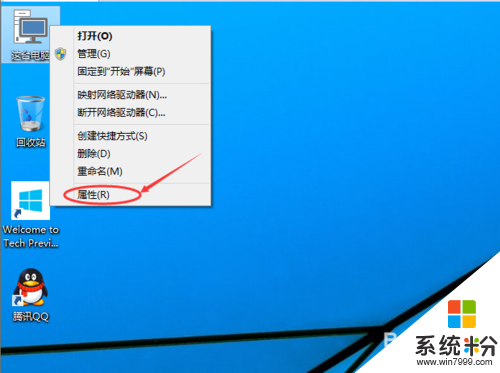
2、點擊係統設置窗口左側導航上的“遠程設置”,如下圖所示。
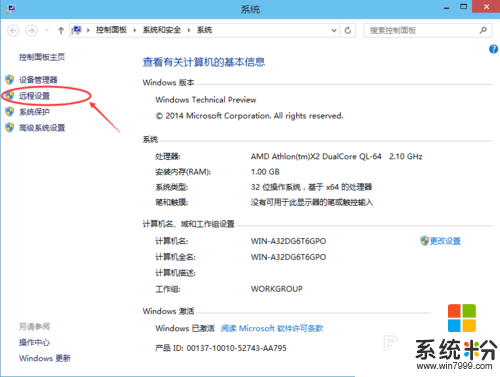
3、點擊進入係統屬性對話框,將下遠程協助下的“允許遠程協助連接這台計算機”的選項勾選中,這樣本台電腦的遠程桌麵就允許遠程連接到計算機了。如下圖所示。
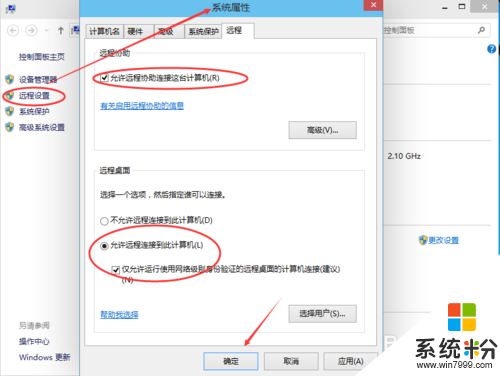
4、點擊遠程桌麵用戶窗口下麵的添加,進行添加遠程連接用戶,如下圖所示。
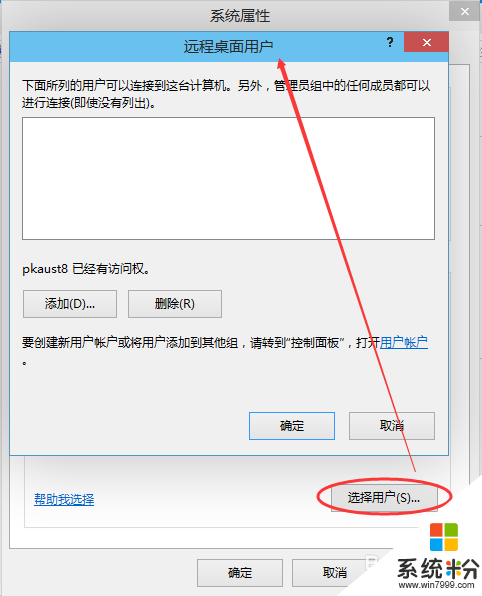
5、在選擇用戶窗口裏添加你想要的用戶,添加成功的用戶才有權限遠程訪問你的電腦。如下圖所示。
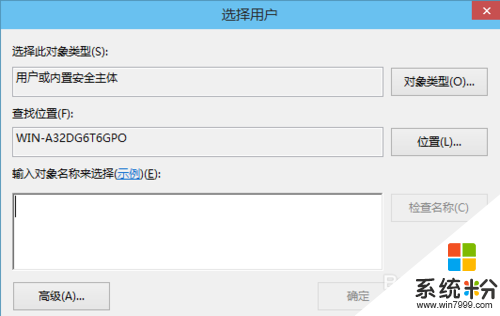
win10怎麼設置遠程桌麵連接?通過上述的步驟就知道了。那麼大家對於新的操作係統下載安裝後使用出現的故障,不知清楚解決方法的話,歡迎大家上係統粉官網查看。