時間:2016-08-29 來源:互聯網 瀏覽量:
win8怎樣關閉自動更新服務?Win8電腦自動更新服務對一些人來說是很好用的,但是對於另一些人來說是很煩的,因為它很占用資源,所以有些人想要關閉它,那麼Win8該怎麼關閉自動更新呢?針對此問題,下麵,小編就給大家介紹win8關閉自動更新的兩種方法。
win8關閉自動更新的兩種方法:
解決方法1:
1、右擊桌麵上的“計算機”,選擇“屬性”。
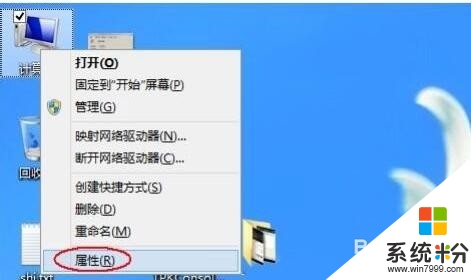
2、單擊最左下角的“Windows更新”鏈接。
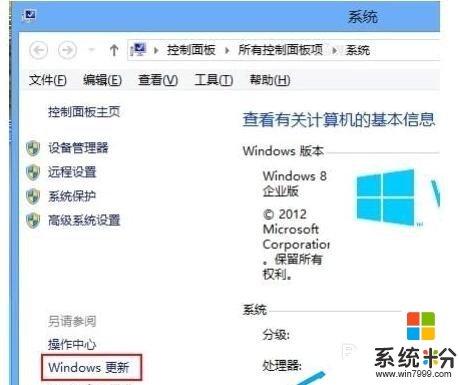
3、再單擊“Windows更新”窗口左側的“更改設置”鏈接。
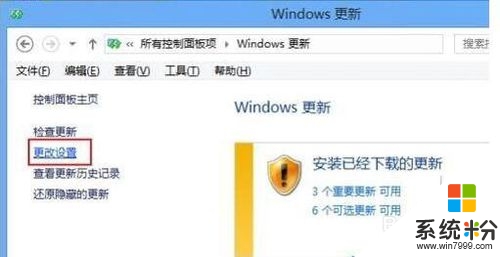
4、選擇下拉菜單下的“從不檢查更新(不推薦)”。
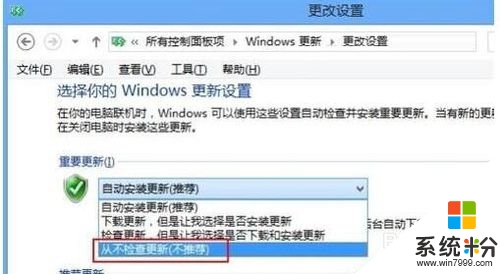
5、接著取消下麵的兩個複選框,在彈出的對話框中單擊“確定”按鈕。
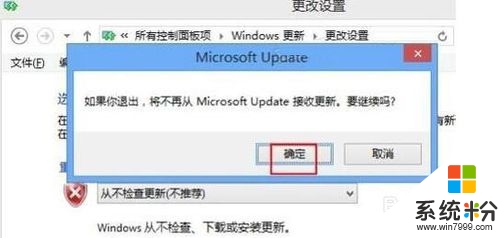
6、最後再單擊“確定”按鈕保存設置就關閉係統自動更新了。
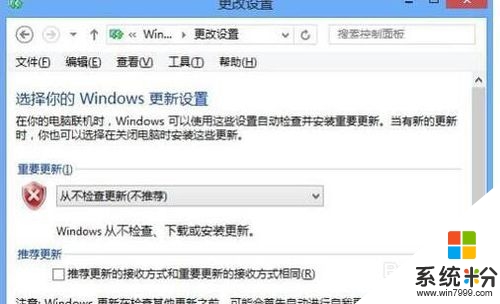
7、這時返回“Windows更新”窗口,看到提示說處理最新狀態了。
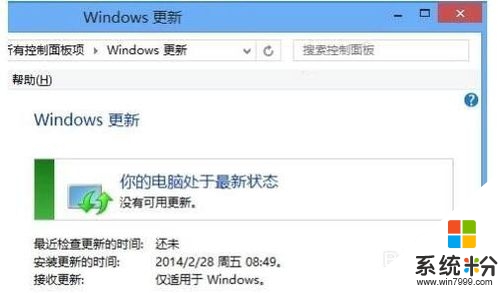
解決方法2:
1、接下來我們還有必要將係統更新的服務禁用掉以節省資源。
2、再右擊“計算機”圖標,從彈出的快捷菜單中選擇“管理”命令。
3、選擇“服務和應用程序”下的“服務”項並在右側打開“Windows Update”更新。
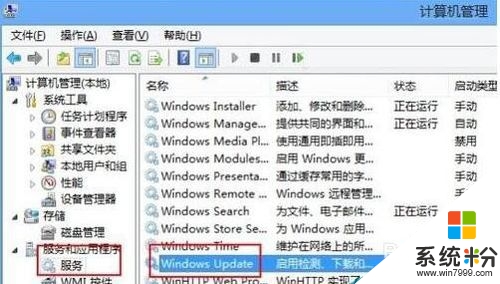
4、雙擊“Windows Update”更新,從“啟動類型”中選擇“禁用”。
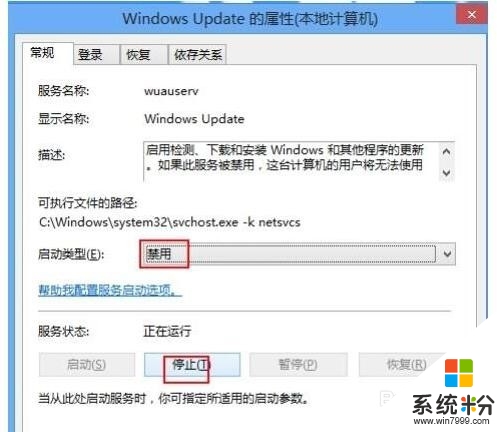
5、再單擊“停止”按鈕停止更新服務。
6、最後單擊“確定”按鈕保證設置並退出即可。
7、返回服務列表可以看到“Windows Update”更新服務已經“禁用”並停止了。
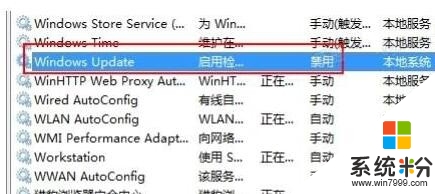
關於win8怎樣關閉自動更新服務就給大家詳細介紹到這裏了,還有不清楚的小夥伴可以按照上述的方法步驟去操作。有需要的用戶可以去試一下。更多關於電腦操作係統下載後使用的技巧歡迎上係統粉官網查看。