時間:2016-08-29 來源:互聯網 瀏覽量:
怎麼自己製作視頻?會聲會影是一款可以說是最簡單好用的視頻編輯軟件。不管是個人業餘使用,就連很多專業的視頻編輯也會使用,關於用會聲會影做mv是很多小夥伴們都想了解的。接下來我就為廣大玩家朋友搜集了有關會聲會影怎麼製作MV 會聲會影製作MV圖文教程。感興趣的朋友們可以了解一下。
繪聲繪影製作視頻的方法:
1、基本界麵如下圖;
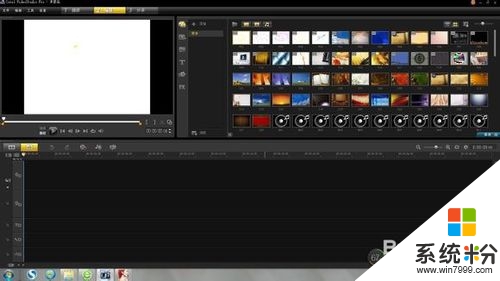
2、界麵細解如下;
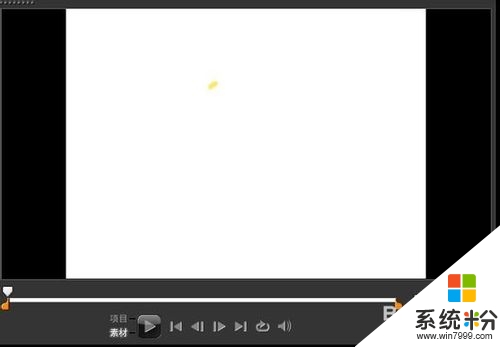
3、這個是左上角的預覽區,可以通過點擊右邊的素材來預覽圖片、音頻、視頻
還有右邊的素材存放區,可以通過點擊此圖左上角的文件夾圖標拖入素材,拖進去了之後就可以顯示在右邊了(打開按鈕的旁邊依次是視頻、圖片、音頻,單擊哪個那對應的素材就會隱藏了)
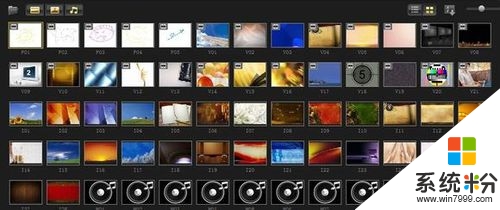
4、這個是界麵裏左下的幾個軌道,依次是視頻軌、覆疊軌、標題軌、聲音軌、音樂軌
軌道還可以增加,通過點擊這個圖“+”上麵的圖標來增加相應的軌道數(但是視頻軌隻能有一個)

5、我先拖入一個素材再來細解每區域需要注意的地方
以小玉為例

6、初學者可能不太會用這些小按鈕,其實每個都有對應的作用,哈哈,當然這是廢話
會會涉及到的是幀
1S是24幀,24幀是1S
窗口下麵有個白色的進度條,上麵有個白色的滑塊,最左最右各有一個黃色小手柄,黃色小手柄後麵還有一對正反括號、剪刀及雙窗口圖標。下麵有項目素材等等圖標
拖動白色小滑塊,畫麵會跟著播放,拖到哪畫麵就定格到哪,這個可以方便我們選取鏡頭
左右的小手柄可以是用來設置視頻的超始點,播放的時候從最左手柄處開始再到最右手柄處結束。要看完整的素材必須一個拖到最左一個拖以最右
正反單括號是選取關鍵幀的,一個開始一個結束。
剪刀是用來分割素材的,此樓中的小玉若使用剪刀後會變成如下,視頻軌中就會出現多個素材,你分割的哪個那麼分割後的視頻連接起來看就是未分割前的了(可以避免多次拖入素材)

7、這個分別是上一幀和下一幀

8、這個是界麵中間的,分別是媒體、即時項目、轉場、標題、圖形、濾鏡
點哪個圖標就會出現對應的內容
我個人用的比較多的就是媒體、轉場、標題、濾鏡,剩下兩個基本不用
媒體我的理解就是素材庫,點媒體之後就可以處理素材,拖入或者刪除
轉場是用來銜接兩個鏡頭的
濾鏡是來處理單個素材的(調色、銳化……)
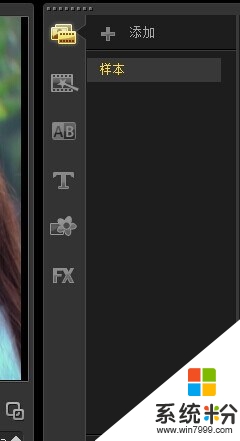
9、下麵開始講解如何處理單個素材
還是以小玉為例
一般來說我們自己剪鏡頭的時候開始和結束都會多剪一點,以免剪掉我們需要的鏡頭
再從此素材中細選我們需要的鏡頭
選好鏡頭的小玉如下
這裏可以看到小手柄在中間,往前往後拖可以選擇更多的鏡頭。通過選取關鍵幀來定格你需要的畫麵。
視頻軌素材那裏顯示01:18,表示我們選取出來的素材是1S18幀
而剪刀下麵的那個時長是指我拖入的單個素材總時長為57S22幀

10、對於非高清的單個素材,一般我是會加去除馬賽克、銳化濾鏡好使素材更清晰
我先加濾鏡來處理視頻的清晰度,以銳化為例
(點濾鏡處我需要的銳化濾鏡,選擇這個濾鏡直接拖到相應的素材上)
在視頻軌上選擇素材,右邊會有選項這個按鈕
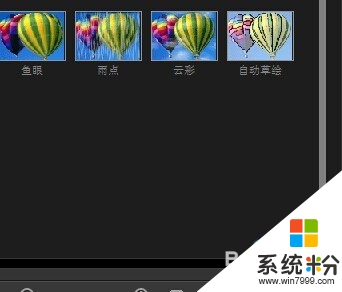
11、打開選項麵板,出現如下對話框

12、這個屬性對話框是用來編輯濾鏡的
這裏我們可以看到濾鏡的名字是銳化。名字上麵有個選項就是替換上一個濾鏡,如果你勾選了就證明你同意替換上一個濾鏡,當你給視頻加了多個濾鏡後,濾鏡的名字那裏也隻會顯示你選擇的最後一個濾鏡,即素材處理的效果也僅是加了最後一個濾鏡後的最終效果。所以這個不建議選,因為有時候我們還要給單個素材調色等,要加其他效果
下麵有個自定義濾鏡,點開後對話框如下

13、“程度”就是銳化濾鏡的數值設置,一般開始和結束關鍵幀都要設置
濾鏡裏默認的是結束關鍵幀那裏的數值比較大
如果你的銳化濾鏡結束處不設置數值,可以自己點到最後一幀看看視頻結束時的效果--銳化過度
所以無論是調色還是銳化OR模糊,注意設置好起始數值,如無特殊需要一般起始數值設置成一樣即可。如果不一樣,那麼整個素材就是一個過渡效果,從開始幀的效果過渡到到最後成為結束幀的效果
屬性前麵有個視頻,點進去就是簡單的編輯界麵

14、大家可以看到裏麵有色彩校正、視頻/時間流逝……
色彩校正點進去是如下

15、自己可以通過那個小圓點設置數值,設置了這些後素材有什麼變化自己預覽效果可以看一下
大致的認識就是如上
下麵開始講調色
調色一般可以通過用圖片、加濾鏡,或者直接設置視頻處理各數值來實現
先說加圖片吧
這是原始素材的效果

16、這是加了有色彩的圖片後的效果

17、我加的是一張紫紅漸變圖,會PS的可以自己做,需要啥效果就做啥圖,不會的可以去百度找公用素材。紫紅漸變圖如下

18、把圖拖到覆疊軌(當然前提是你先選擇圖片素材把它拖到素材區,再從素材區拖到覆疊軌)
圖拖進去後調節一下時長,以便跟你所要調色的素材相對應(因為有的時候你可能這個素材想要這種調色那個素材想要另一種調色,看你自己啦)

19、怎麼調圖的時長,鼠標在覆疊軌選擇好圖,把鼠標放到圖的最右邊,邊角上的鼠標會變成雙箭頭(左小右大。注,鼠標如果放到最左邊箭頭就會變成左大右小)。變成雙箭頭時就拉圖片,拉到你覺得合適的時長(也可以說是拉到對應的時間點)
選擇圖片,點擊右邊的選項按鈕進入選項界麵如下
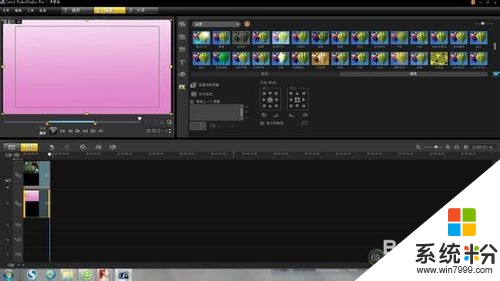
20、再點遮罩和色度鍵那裏進入窗口變成如下
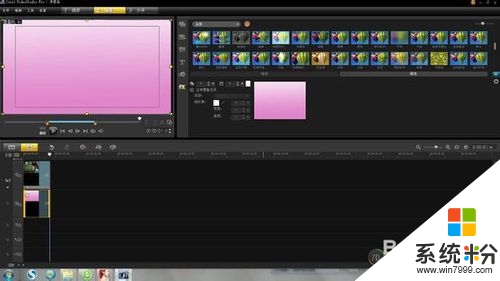
21、右邊有個勾選那個應用覆疊選項,類型那裏選擇色度鍵(那裏還有個遮罩幀,有興趣自己可以點進去每個弄下看下效果)
相似度旁邊有個小方塊,我一般是點進去選擇白色(其他色是啥效果你們可以自己進去玩玩)
其他地方的數值我一般都不設置了
設置好後回到時間軸視圖
這裏選擇黃色的是時間軸視圖,黃色前麵的灰色是故事軸視頻,兩個視頻自己點進去看下具體區別

22、任意滑到視頻中間一處,加了圖後的調色效果就是如下

23、再講下視頻本身數值設置的調色
選擇視頻軌中的視頻素材,從右邊的選項麵板進入,選擇右邊的“視頻”(後麵是屬性)
如下

24、點擊色彩校正,進入對話框
設置好各數值後的視頻就被調好色了(數值自己定,你覺得咋樣好看就咋樣調),效果如下

25、視頻預覽窗口放大如下

26、我們來看一下原素材,如下

27、這個就是比較簡單的調色方法
最後一個就是濾鏡調色啦
可以用好多濾鏡調色,如色彩平衡、亮度對比度、雙色調、FX 單色……
我這裏僅以色彩平衡濾鏡為例稍加講解
給素材加色彩平衡濾鏡再進自定義濾鏡進入編輯界麵(咋進入參見上麵的銳化濾鏡)
我設置的數值如下,然後我還調了一下視頻的亮度,亮度調低了,咋調亮度看12樓的進入色彩校正裏麵調亮度。最終效果如下(當然不一定好看,因為這也是隨便調的,數值根據你們自己的審美來設置)
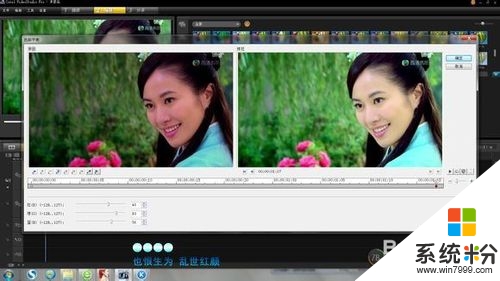
28、我們來個大圖對比
調色前

29、調色後

30、區別出來了
另外,11、12、13樓的這些調色方法可以同時進行,隻要數值設好都是可以調出滿意的顏色來的
調色講完了下麵說哈轉場
轉場就是連接2個視頻的效果
如果你自己覺得不同素材之間銜接得挺好可以不用,如果你覺得銜接得過於突然就加轉場吧
我自己的MV一般不會加太多轉場,有的時候很多素材之間都不會加轉場,看你自己的審美啦
我自己用的比較多的轉場就是淡化到黑色、交叉淡化、閃光、遮罩
一個MV裏最好不要加太多的轉場,反正我的審美是這樣啦,你們覺得好看可以根據喜好隨便加
轉場是這個,點進去有各種各樣的

31、轉場時間自己定,一般默認是1S,有的時候其中一個素材太短會會是不允許你加轉場的
這是為什麼呢
轉場設置1S的話,前一個素材被占用結尾時的12幀,後一個素材也被占用開始的12幀
所以呢,如果素材太短本身比1/2轉場時間要短,那拿什麼來占用素材本身的時間呢,當然就不會讓你加轉場了(這是我自己的個人理解哈,不知道官方咋說的,沒去百度)
接著說下輸出吧,也就是大家所說的渲染
輸出就是圖中的3分享
分享點進去是如下界麵

32、我自己做的是有視頻畫麵的MV,所以輸出選擇那個創建視頻文件
輸出高清我一般選擇這個,720P、1080P自己選,看你的視頻清晰度啦,當然輸出規則格越大對你片源要求就越高。
如果你本身下的是512*384的片源想要輸出1920*1080的,那對不住了,很吃虧,即使你選了這個規格來輸出,輸出的效果也不會好,因為本身片源就不高清
33、還有一些設置數值的,我自己不會,所以也就不教了
普清的我選擇輸出MP4(MPEG-4)、WMV或者MPEG優化器,再或者與每個視頻素材相同
這裏說下,輸出的時候一定要注意啊,千萬不要清晰的片源卻選擇輸出一個比較次的格式,有時候你輸出比片源不清晰的格式它會吞清晰度還有音頻質量的,可能你背景音樂質量挺好但輸出卻有雜音了,所以千萬要注意
輸出之前還有一步,就是給視頻加框子
如果你想視頻更美觀一點可以給它加個框子遮一下LOGO啊台詞類的,有時候台標啥的挺討厭
加框子的方法參考上麵用圖片調色的
我自己一般用大黑框,就是中間是白色OR透明的上下是黑色的
隻用進去色度鍵那裏設置一下選擇白色的就可以把框子顯示出來
框子放進去了之後記得設置一下大小
選擇框子,在視頻預覽窗口右鍵單擊框子選擇那個調整到屏幕大小

34、設置好大小及遮罩方式
35、還有一個要說明的是,並非所有的框都要設置色度鍵,有些拖進去調整下大小即可遮住你不要的部分
不會做的吧友可以讓PS的親幫忙代P,或者自己動手做一個大黑框,大黑框還是蠻簡單的製作起來
LX會講到如何做大黑框
大黑框製作方法
找一個有LOGO也有字幕的劇來舉例吧
以國色天香720P的片源為例
講其中一種的製作方法
截一張視頻的圖,要原大的,拖入PS裏麵
(如果有多個視頻素材,字幕及LOGO高低各不同,那就截字幕最高LOGO占地最多比較偏小的,這樣製作出的框子可保證能把其他素材也遮到)
大黑框製作開始
首先我自己截的圖如下

36、大家可以看到這裏有字幕也有LOGO,所以上下都要遮好
把圖拖進PS裏
用矩形選擇工具選好區域,一般是LOGO下一點然後字幕上一點
選好區域後如下圖

37、再用DELETE鍵,去掉中間框選的部分
38、中間露出的顏色是白色,所以後麵要作為框子遮罩時必須要設置色度鍵選擇裏麵的白色,使中間被遮的部分視頻部分露出來
再繼續右鍵單擊選擇反向,效果如下

39、大家可以發現選擇的區域已經變成了上下兩個部分
(當然熟練PS操作的可以用自己的方法,因為我隻會大黑框隻會選矩形區域,所以隻教這個)
再選擇填充,顏色選為黑色(我這裏不知道咋的黑色填不進去就直接用的油漆桶潑黑色上去)
40、保存的格式隨便,PNG啊JPG都行,反正都要設置色度鍵,因為這個中間是白色而非透明的
框子OVER啦
拖到覆疊軌裏按照樓上的方法自己設置
41、字幕沒有啦,LOGO也沒有啦
當然碰到凶殘的LOGO我就不會弄了,個人功力隻到這裏,隻會簡單的
視頻LOGO凶殘時可找大神幫忙PS框子
重點講的差不多了,樓下再講些小地方,對精美作品有幫助的
一些小技巧
以國色天香DVD版片源為例
片源規格:720*480
這個規格適合輸出720P,也就是1280*720大小的
我習慣先加框子再調素材,這樣可以在輸出之前就發現問題,比如哪些片段裏的人物眼睛啊之類的被切到了
先講素材變形
原素材截圖
由於我個人的版本是X5,所以視頻預覽窗口的效果是寬屏的

42、大家可以看到,加了框子後素材是這個效果,輸出的時候也會是這樣,上下左右都有黑邊,如何避免四周出現黑邊呢,這時就要調素材了,變形
選擇素材通過右邊的選項麵板進入屬性裏去,選擇那個變形素材
43、鼠標放到左上預覽窗口的視頻上,看到黃色和綠色的小點了沒,鼠標放到上下左右其中一個最邊上的點,當鼠標變成雙箭頭時先按住SHIFT鍵再往外拉素材,按住SHIFT鍵的目的是等比較縮放素材以免視頻比例變了
鼠標變成方塊時可以移動素材
通過移動及雙箭頭時的拉伸使素材鋪滿窗口避免掉黑邊,上下的可以不用管,因為大黑框可以遮掉,左右的剛鋪滿當沒有黑邊時,素材基本上就變形OK了
效果如下

44、再回到時間軸視圖去看下變形後的素材效果
45、這時左右已經沒有什麼黑邊了,當然我這裏還有一點,因為隻是粗調,你們自己調的時候看一下,設置到自己滿意就行
關於這個黑邊,還有個很重要的要說,因為我這個是寬屏的預覽窗口,所以非寬屏規格的片源如512*384+640*480等這些規格的素材在這裏顯示會有黑邊。你們自己輸出規格為640*480這個萬能規格時就不會出現黑邊問題了,不管片源是高清還是非高清規格
變形這個還可以幫忙露出被框子切掉的五官(僅針對LOGO在五官之上的哈,如果LOGO剛遮到五官,那變形也還是沒得用的吧好像)
當你的素材規格大小不一,LOGO字幕也各不同時,一個框子有時候容易切到人物的五官,比如切掉人物的眉毛,雖然此素材的LOGO可以沒那麼大。這時需要細調讓人物露出眉毛
以小喬片源為例,剛好加了框子還有在X5的窗口預覽下切到了眉毛,現在我們來開始讓小喬露出眉毛啦
46、前素材變形然,拉伸啊拖到地方啥子的,改善後效果如下

47、細心的吧友應該可以發現我把框子的位置也稍微移動了下
當然具體情況具體對待,反正大致露五官的方法就是這樣啦
如果有多個素材時建議不要隨便動框子的位置,因為一般都是一個框子遮到底,哈哈,這裏是一般,而且也隻是我自己做MV的習慣
素材消音及分割音頻
消音就是素材沒有聲音了,靜音,選擇了就靜音,取消就又有聲音了
分割音頻就是把音頻從視頻裏提取出來,單獨放到音頻軌裏去了
這個都可以通過選擇視頻素材右鍵操作
再一個就是音頻的問題
音頻可以加濾鏡
48
點黃色的音樂那裏就進入了音頻視圖
右邊有一些設置,聲音的大小還有淡入淡出
LL我一般用的是淡出,為什麼捏,因為一首太長的歌做不完啊,LL比較適合做30S的,做長了吃力,原因還是老的,功力不夠啊,比菜鳥還菜鳥
我們給音頻加一個淡出效果
49、這個時候你自己可以去播一下感受一下加了淡出效果後的音頻如何。如果你切歌了,你會發現歌曲由聲音大到聲音小一下子消失的很突兀,所以這個時間我們要把淡出的節點調一下
怎麼調呢,看到上圖的那個尾巴上的點了沒有,那個小白色,連接兩條線的點,那個就是節點,把鼠標移動上去
50、有中文提示
我們把節點平行的往前麵多稱一點
51、這個時候你們自己再去聽一下,聲音由大到小過渡的就很自然了
會聲會影怎麼合並視頻
如果你事先備有幾個短的視頻文件,可以用會聲會影X2合並視頻,先把這些依次插入時間軸,用統一的音樂就可以分離音頻再刪掉,如果要保留原有的聲音和音樂可以不必分離,再把音頻文件插入時間軸,視頻間可加上轉場效果和字幕,最後分享確定格式渲染成功就得到一個新的視頻。
身邊有小夥伴也不清楚怎麼自己製作視頻的話,可以將此教程推薦給他們,還有其他的官方電腦係統下載後使用時出現的故障需要解決的話,可以上係統粉查找處理的方法。