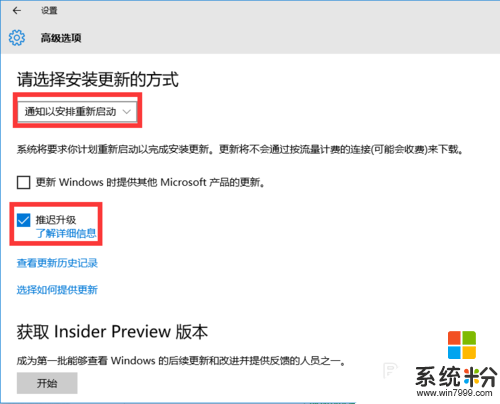時間:2016-08-18 來源:互聯網 瀏覽量:
win10自動更新的功能真是讓很多用戶感到困擾,因為win10更新速度慢、更新會讓係統不穩定甚至無法進入桌麵,那麼要怎麼解決這個問題呢?下麵就跟大家說說win10自動更新怎樣強製關閉,這樣大家就可以不用煩心更新的問題了。
win10強製關閉更新的方法:
1、對於已經飽受Win10自動更新所帶來的悲劇的用戶,可以通過以下方法對因Win10自動更新導致電腦無法正常啟動的情況進行修複操作:
終極解決辦法就是“回退到以前的操作係統”。
0Win10更新失敗無限重啟進不了桌麵怎麼辦
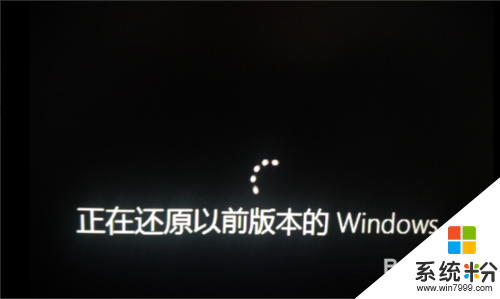
2、下麵就進入正題:
右擊桌麵左下角的“Windows圖標”按鈕,從基右鍵菜單中選擇“計算機管理”項進入。
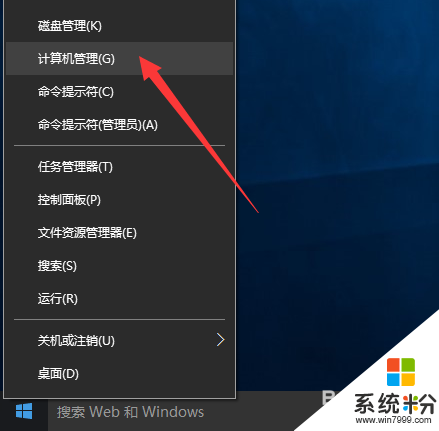
3、從打開的“計算機管理”界麵中,展開“服務”項,找到“Windows Update”項並右擊選擇“停止”項即可關閉Win10自動檢測更新操作。
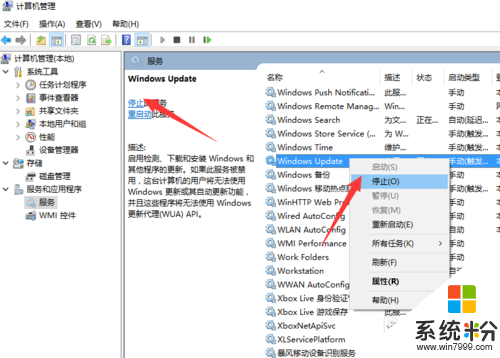
4、接著雙擊“Windows Update”項以打開“屬性”窗口,將“啟動類型”設置為“禁用”,點擊“確定”完成設置。
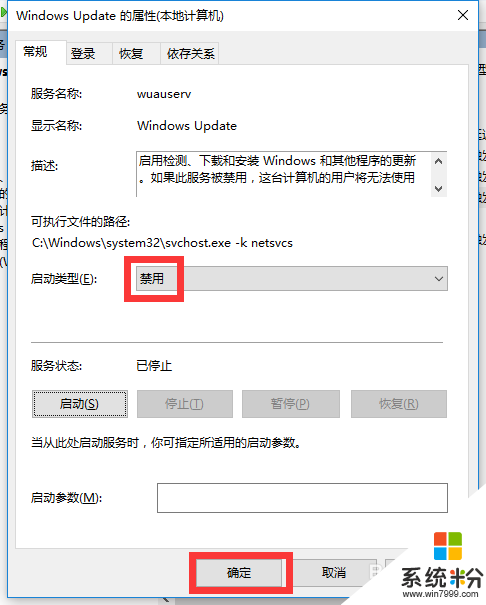
5、此外,為了實現更安全的係統需要,以及始終保持最新可用係統的狀態,我們可以自定義更新時機:同時按“Windows+A”即可打開“通知中心”界麵,點擊”所有設置“按鈕。
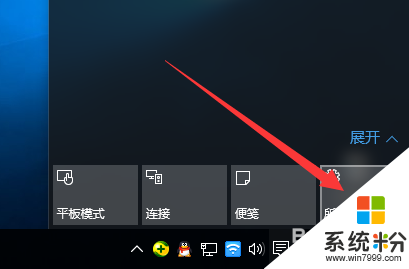
6、從打開的“設置”界麵中,點擊“更新和安全”按鈕進入如圖所示的界麵,切換到“Windows更新”選項卡,點擊“高級設置”按鈕。
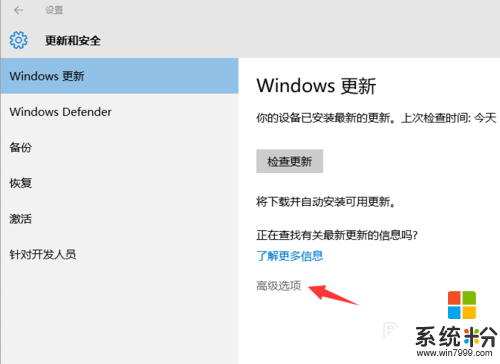
7、從打開的“高級選項”界麵中,將“更新的方式”設置為“通知以安排重新重啟”,同時勾選“延遲更新”項以確保更新的安全性。