時間:2016-08-15 來源:互聯網 瀏覽量:
win10係統增加了許多之前沒有的功能,雖然好用,但是很多用戶卻不了解其中的操作方法,我們知道win10轉換任務視圖功能可以讓電腦桌麵像手機那樣進行視圖切換,這樣就可以在不同的視圖放置不同的程序將其進行分類。讓桌麵更加簡潔又類別分明,便於操作。那麼win10轉換任務視圖怎麼設置?需要哪些步驟?下麵小編就跟大家說說設置的方法。
win10轉換任務視圖的方法:
1、在任務欄點擊鼠標右鍵,選擇“顯示任務視圖按鈕”,調出“任務視圖”按鈕,點擊“任務視圖”按鈕或者按“Win+Tab”任務視圖快捷鍵直接打開任務視圖(多桌麵視圖)。
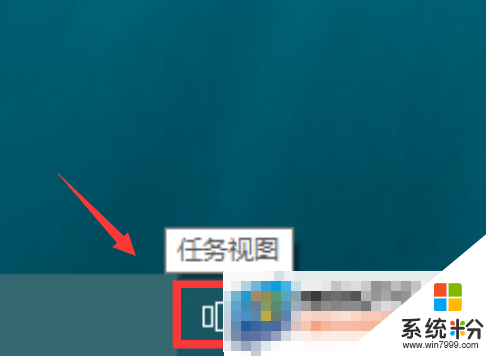
2、點擊任務視圖界麵右下角的“添加桌麵”,可以添加多個桌麵。點擊剛新建的桌麵,然後選擇運行不同的程序,要切換桌麵時直接打開任務視圖選擇相應桌麵就可以分類處理事情了。
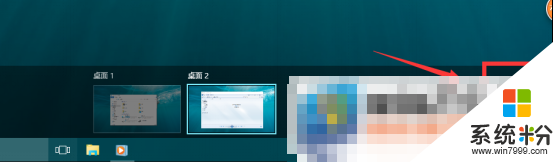
3、要應用窗口移動到其他桌麵時,就在任務視圖上對該應用窗口點擊右鍵,選擇“移動到→桌麵X”,或者用鼠標直接將應用窗口拉倒相應桌麵都可以現實。
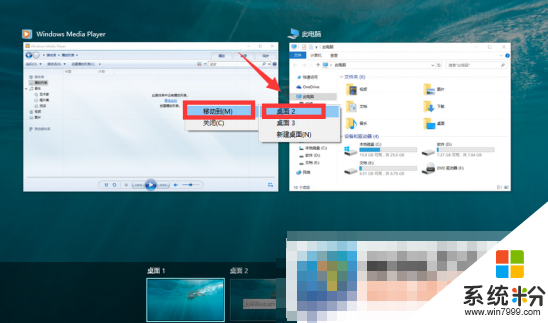
4、點擊任務視圖中相應桌麵的右上角的“X”即可刪除桌麵,應用程序會被移到前一個窗口而不是被關閉。
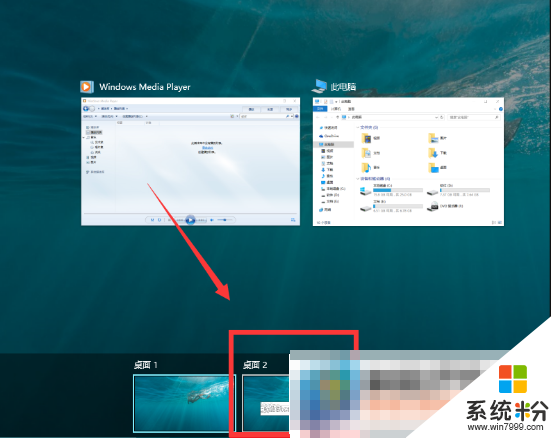
通過上麵的方法,就可以很好的進行win10切換任務視圖的操作了。跟手機有點類似的功能,用起來是不是更加順手呢?還能對我們正在使用的程序進行分類,更加便於我們操作。還不會的小夥伴們就快快學習起來吧。更多電腦係統下載後使用的疑問歡迎上係統粉官網查看。