時間:2016-08-11 來源:互聯網 瀏覽量:
雨林木風win7係統Bios怎麼升級?我們知道Bios是計算機內主板上一個ROM芯片上的程序,它保存著計算機最重要的基本輸入輸出的程序、開機後自檢程序和係統自啟動程序。Bios其實可以通過一些軟件來完成升級,那麼雨林木風win7下怎麼升級Bios呢?且看以下教程。
雨林木風win7 Bios升級的方法:
1、首先判斷主板是具有可升級的Bios數據文件。打開機箱,查看主板型號,然後在管網上搜索查找對應主板Bios的升級程序。在此小編要特別提醒想要升級Bios的朋友,一定要下載與主板Bios型號相匹配的Bios數據文件。

2、將下載的Bios升級程序和數據文件進行解壓縮,然後拷貝到C盤下,為了更好的管理文件,在C盤根目錄下新建一文件夾,並命名為“UpateBIOS“,然後將Bios升級程序和數據文件拷貝到該目錄下,並且更忙 。
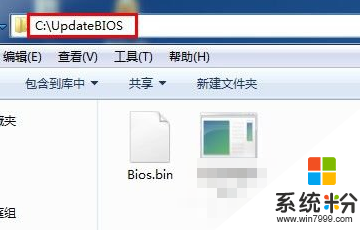
3、重啟電腦,在出現開機畫麵時按下鍵盤(對於AWORD來說,一般為”F12“鍵)對應鍵進入CMOS設置,進入”BIOS Features Setup”,將“Virus Warning”(病毒警告)設置為“Disabled”。
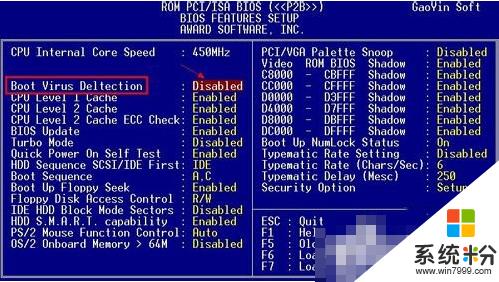
4、設置完成後, 按F10保存退出CMOS並重啟,在電腦啟動過程中,不斷按F8以進入係統啟動菜單,然後選擇“進入命令提示”狀態下。

5、在命令提示符狀態下,鍵入如圖所示命令將當前目錄切換止“c:\UpdateBios”下。

6、在當前命令提示符下鍵入命令:UpdateBios,並按下回車,即可進入Bios更新程序,顯示器上出現如下圖畫麵:
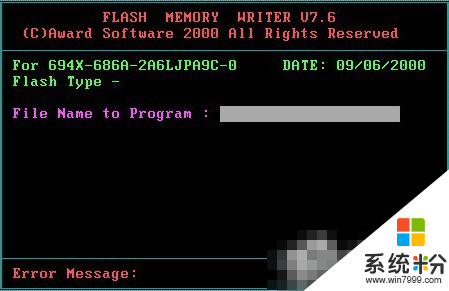
7、根據屏幕提示,輸入升級文件名:Bios.BIN,並按回車鍵確定。
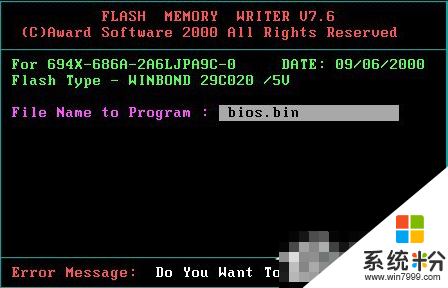
8、刷新程序提示是否要備份主板的Bios文件,為了安全起見,一定要把目前係統的Bios內容備份到機器上並記住它的文件名,在此將Bios備份文件命名為BACK.BIN,以便在更新Bios的過程中發生錯誤時,可以重新寫回原來的Bios數據。
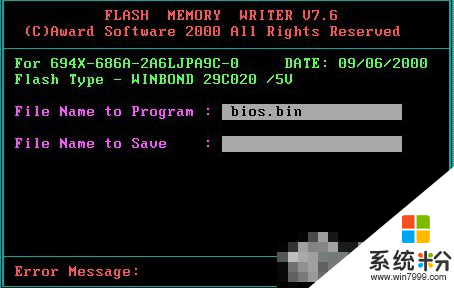
9、在“File Name to Save”框中輸入要保存的文件名:BACK.BIN。按回車後,刷新程序開始讀出主板的Bios內容,並把它保存成一個文件。
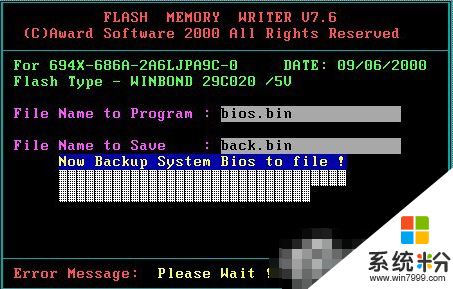
10、備份工作完成後,刷新程序出現的畫麵如下,詢問是否要升級Bios。
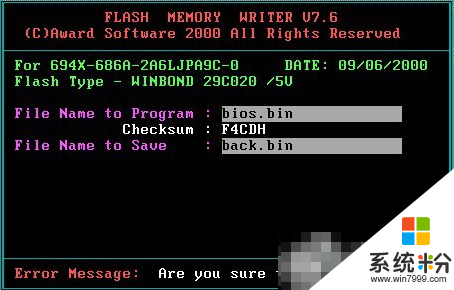
11、選擇“Y”,刷新程序開始正式刷新Bios,在刷新Bios的過程中,不要中途關機,否則電腦可能是出現意想不到的錯誤。
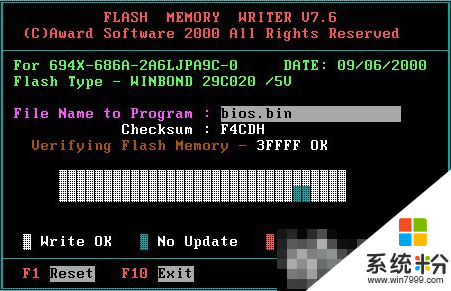
12、當進度條達到100%時,刷新過程就完成了,刷新程序提示你敲“F1”重啟動或敲“F10”退出刷新程序。一般是選擇重開機,按F10鍵進入Bios設置,進入”BIOS Features Setup“,將“Virus Warning”(病毒警告)設置為“Enable”。最後再次重啟電腦,至此,便完成了Bios的升級工作。
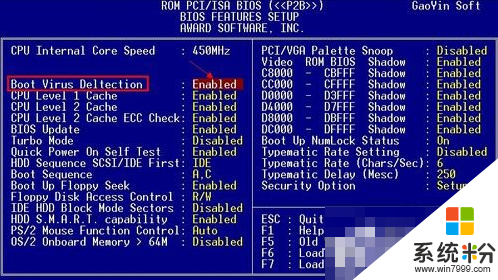
雨林木風win7 Bios升級的方法就暫時跟大家介紹到這裏,需要升級的小夥伴可以參考上述的步驟來升級。下次再有其他的電腦係統下載後使用的疑問的話,都可以上係統粉官網查看。