時間:2016-08-08 來源:互聯網 瀏覽量:
我們在使用windows7係統的時候需要連接wifi的話沒需要怎麼設置?windows7怎麼連接wifi?有些已經使用windows7係統很久的用戶對其中的設置還不是很了解,下麵就跟大家說說windows7連接wifi的方法。
windows7怎麼連接wifi:
1、首先,我們在網上下載WIFI熱點配置軟件“Win7無線熱點配置工具 1.02”;
2、這是一個綠色軟件,下載下隻有一個可執行文件:
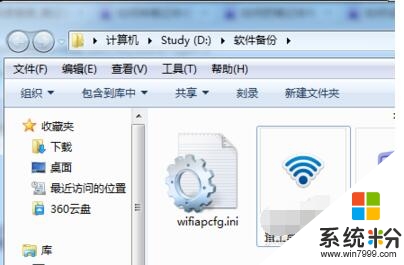
3、下載後無需要安裝,直接雙擊執行即可打開軟件:
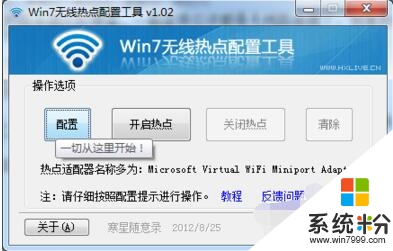
4、首先我們需要配置WIFI熱點信息,所以先單擊“配置”按鈕:
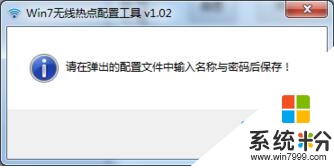
5、單擊“配置”按鈕後會首先彈出一個提示信息對話框,單擊“確定”即可,如上圖;
6、分別在name=和password=中輸入名稱和密碼即可:
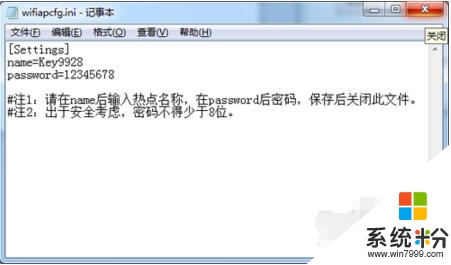
7、然後關閉並保存配置信息:
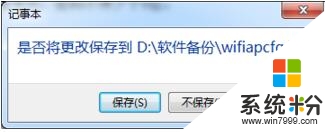
8、注意,密碼不能少於8位,否則保存後也會提示:
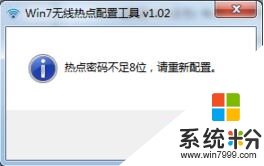
9、如果密碼符合要求,則保存關閉記事本後會彈出要求共享的提示框:
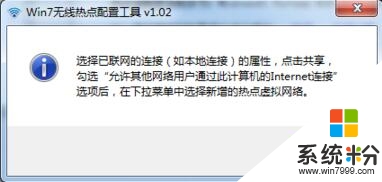
10、單擊“確定”按鈕後自動打開“網絡連接”窗口,我們右擊“無線網絡連接”,從彈出的菜單中選擇“屬性”命令:
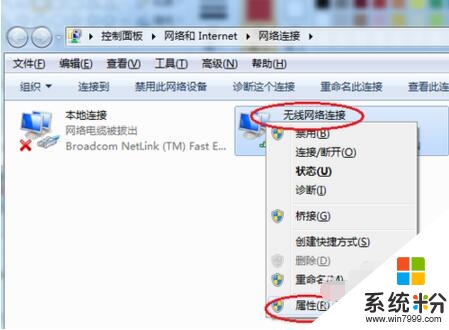
11、然後在打開的“無線網絡連接 屬性”對話框中,切換到“共享”選項卡:
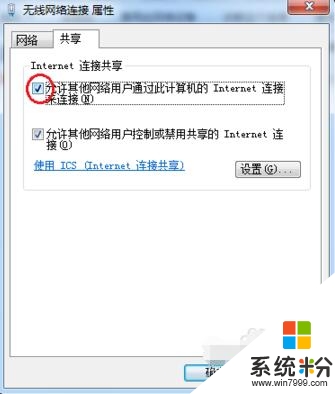
12、勾選上第一個“允許”的複選框即可,最後“確定”關閉對話框,如上圖;
13、我們再返回“Win7無線熱點配置工具 1.02”軟件的界麵,點擊“開啟熱點”按鈕,同時彈出WIFI熱點已經開啟的提示,直接點擊“確定”即可:
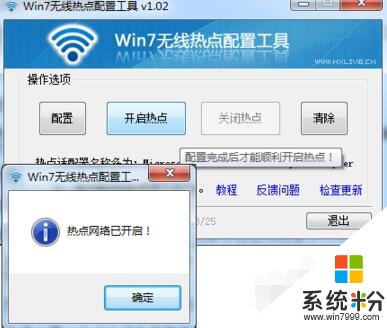
14、此時軟件中的“開啟熱點”按鈕已經變成不可點擊的狀態,而後麵的“關閉熱點”按鈕則又變成可點擊的狀態,此時表示熱點已經開啟成功:
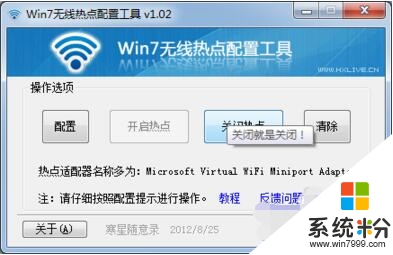
15、最後,打開手機等設備的WLAN功能,應該就可以搜索到了,輸入密碼,連接成功。
windows7怎麼連接wifi,大家應該都清楚其中的設置步驟了吧。還有其他的電腦係統下載後使用的疑問的話,都可以上係統粉查看解決的方法。