時間:2016-08-05 來源:互聯網 瀏覽量:
windows10正式版的磁盤大小不是很合理,我們要怎麼修改,這個時候可以通過修改分區來跳磁盤大小。那麼windows10正式版分區大小怎樣調整?需要哪些步驟?下麵小編就跟大家說說windows10正式版調整分區大小。
windows10正式版調整分區大小:
1、在電腦桌麵左下腳開始裏麵進去找到“此電腦”找到計算機名稱後,然後單擊鼠標右鍵選擇“管理”,即可彈出“計算機管理”對話框。(對於找到計算機管理對話框,更簡單的方法是將鼠標放置在桌麵上的“我的電腦”上,然後右鍵選擇“管理”也是一樣的)。
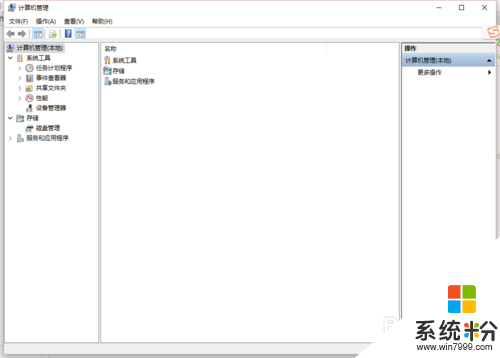
2、彈出計算機管理窗口後,我們可以在左側看到有“磁盤管理”標簽,點擊磁盤管理標簽後,在其右側就會顯示電腦磁盤各個分區分卷信息,如下圖:
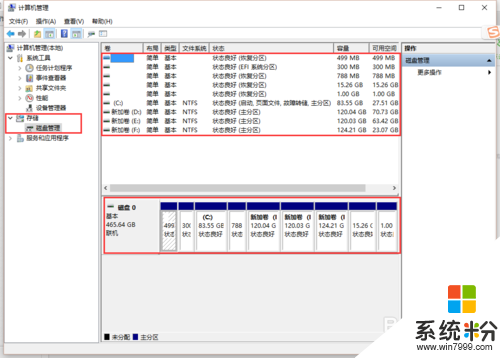
3、之後我們就可以選擇一個空閑空間比較大的磁盤進行壓縮了,比如我們希望把D盤的一些磁盤空間調整到C盤,那麼我們可以選種D盤卷,然後再其上點擊鼠標右鍵,在彈出的菜單中選擇“壓縮卷”然後在輸入壓縮空間量(MB)裏填寫要壓縮出的空間量,如果要壓縮出5G,就填寫5GX1024MB=5120M,那麼我們填寫上5120即可,如下圖:
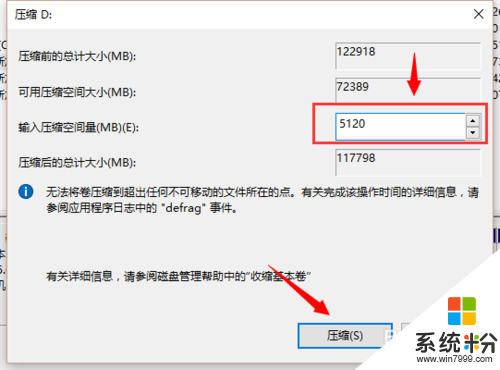
4、壓縮完後,我們可以看到磁盤卷中會多出一個黑色分區的“未分區磁盤”,如下圖:
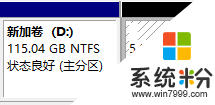
5、最後我們隻需要將該未分區磁盤空間分配給C盤即可,操作步驟為:右鍵點擊需要擴充容量的盤符,然後在談出的菜單中選擇“擴展卷(X)”,之後會彈出如下擴展卷操作向導對話框界麵:
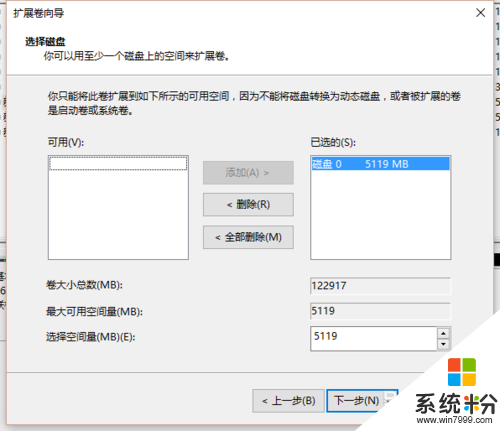
6、如上圖,我們選擇擴展到係統盤(C盤)即可,之後點下一步即可完成操作,至此我們就成功的調整好了C盤分區大小了,整個步驟其實並不複雜,因此對於以前C盤分區沒有分好的朋友也不用擔心要重新裝係統,重新分區硬盤等等,有興趣的朋友可以去試試。
windows10正式版分區大小怎樣調整現在大家知道了吧?還有其他的操作係統下載的後使用的疑問都可以上係統粉官網查看解決的方法。