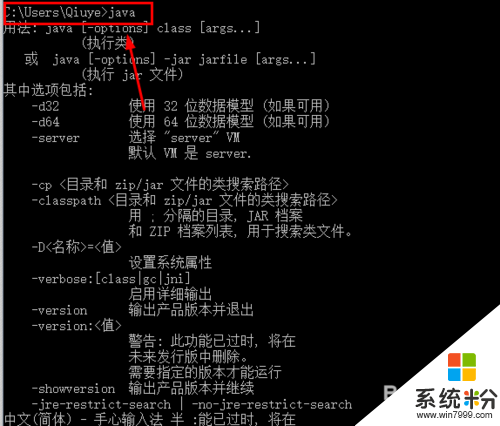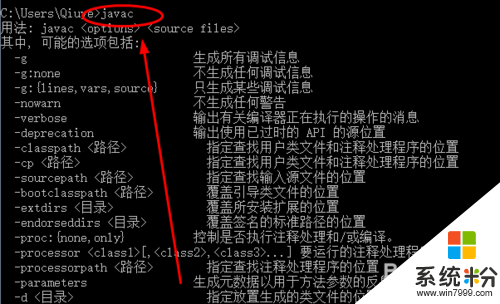時間:2016-08-04 來源:互聯網 瀏覽量:
windows10係統配置環境變量需要哪些步驟?我們知道windows7和windows10對於環境變量的搭建有所不同,那麼環境變量要怎麼配置呢?接下來就跟大家說說windows10係統配置環境變量的方法。
windows10係統配置環境變量的方法:
1、安裝好Java的可執行文件之後,就可以開始搭建環境變了。安裝的過程中大家都會知道你安裝的路徑,請在電腦磁盤中找到這個路徑;
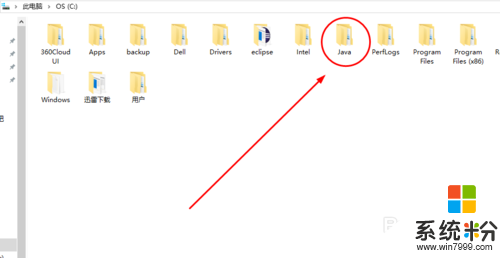
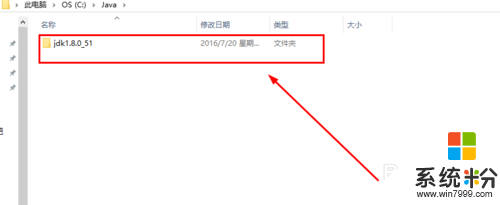
2、打開【此電腦】;

3、打開【係統屬性】;
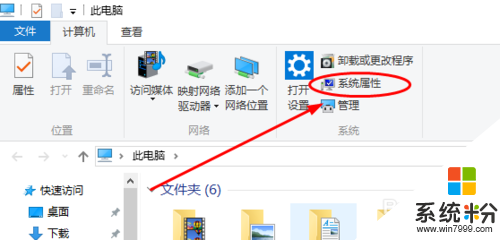
4、打開【高級係統設置】;
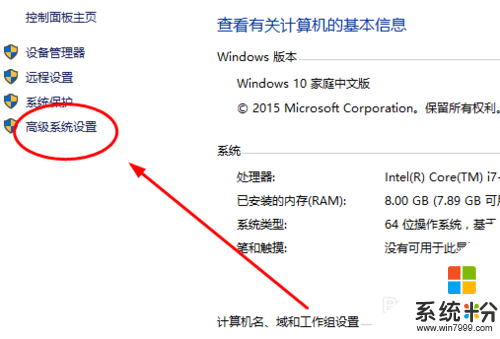
5、打開【環境變量】;
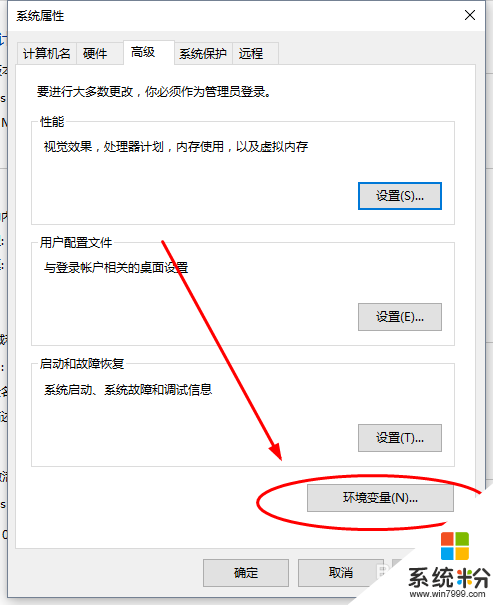
6、打開環境變量後,就可以開始配置了。
第一個是JAVA_HOME變量,點擊下麵的【新建】按鈕,【變量名】為JAVA_HOME;【變量值】為JDK路徑,如圖,把JDK的路徑複製到對話框中,點擊【確定】即可。
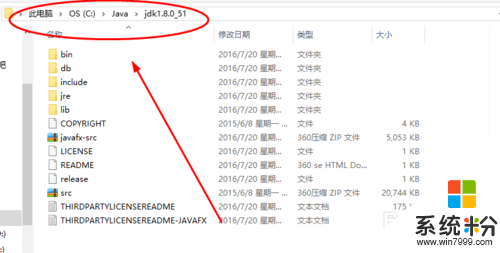
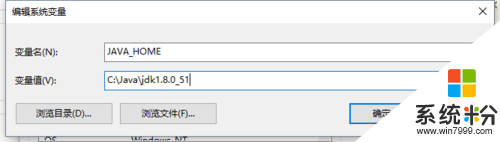
7、第二個是PATH變量,首先係統已經預先配置有了這個變量,我們隻需要修改即可,點擊【編輯】,進入修改界麵;
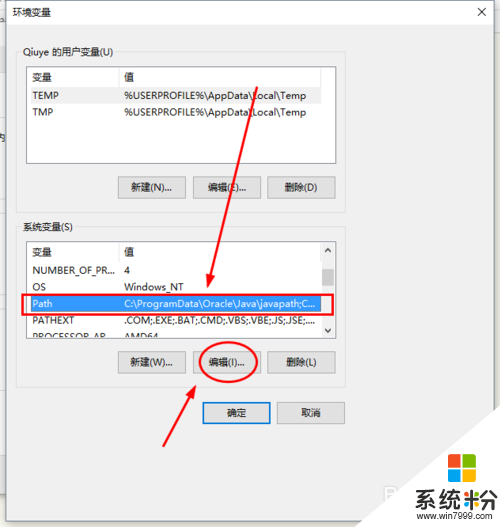
8、點擊【新建】,在最下方的位置把JDK目錄下的bin文件夾的路徑複製進去,再點擊【確定】即可;
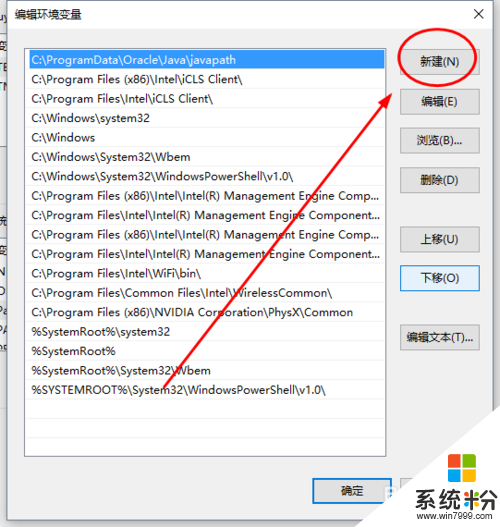
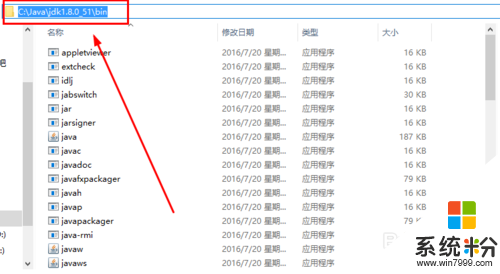
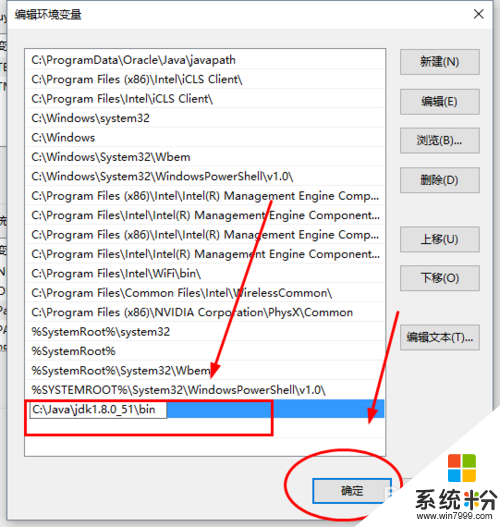
9、第三個是CLASSPATH變量,和JAVA_HOME變量的配置一樣,我們點擊【新建】,【變量名】為CLASSPATH;【變量值】為JDK文件夾下的lib目錄。如圖所示。然後點擊所有對話框中的【確定】按鈕;
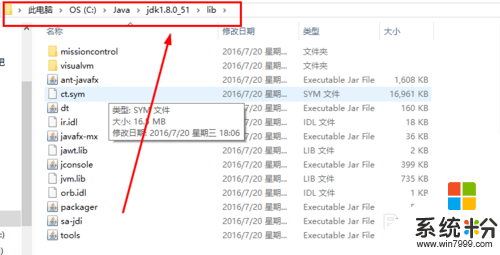
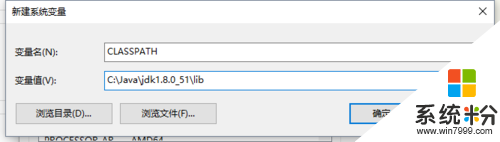
10、那麼配置到底有沒有成功呢?小編支招給大家檢驗一下。打開cmd;
輸入java檢驗一次後,在此輸入javac,進行再次檢驗。如果出現如圖所示的界麵,那麼恭喜你,成功完成Java環境變量的搭建。