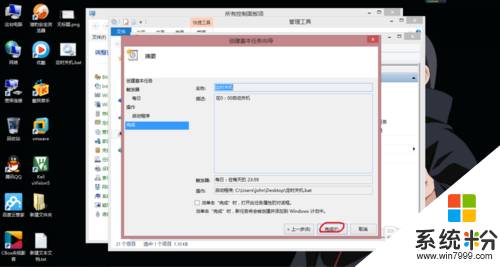時間:2016-08-01 來源:互聯網 瀏覽量:
win8.1係統的一些設置可能用戶還了解得不是很全,比如win8.1如何設置自動關機?這樣我們在下載文件的時候就可以不用等了,設置完自動關機,就可以放心去做別的事情了。且看以下的win8.1設置自動關機的方法。
win8.1設置自動關機的方法:
1、首先我們在桌麵新建一個文本文檔,裏麵輸入以下代碼:at 0:00 shutdown -s
然後點擊保存,命名為”自動關機“。如圖:
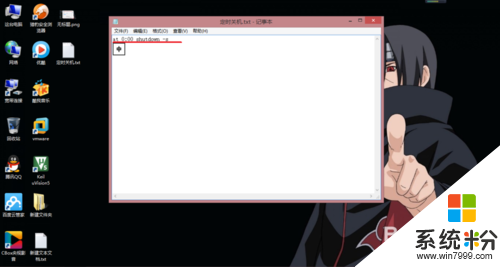
2、然後將文件的後綴名改為bat。如圖

3、然後按住window+x打開控製麵板。如圖:

4、然後找到“管理工具”打開管理工具。如圖:
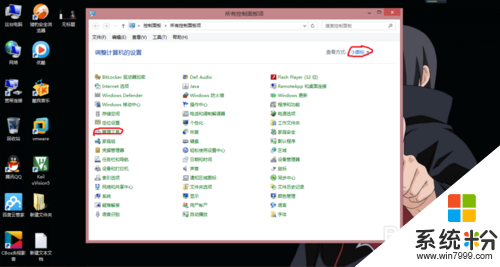
5、然後找到“任務管理程序”,打開任務管理程序。如圖:
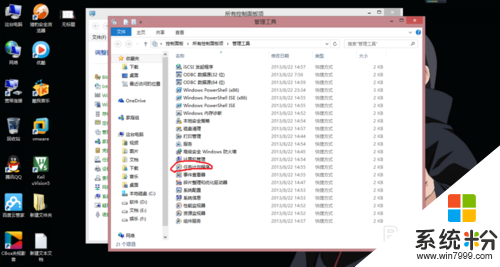
6、然後單擊”操作“--“創建基本任務”,如圖:
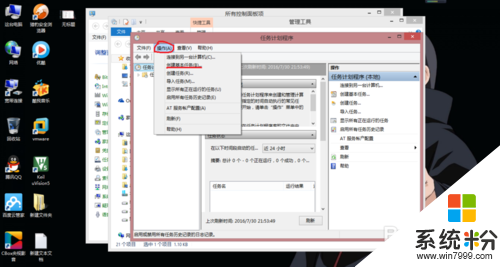
7、在“創建基本任務向導”中,名稱那一行寫上“定時關機”,描述自己隨便寫寫,我寫上“在0:00自動關機”。如圖:
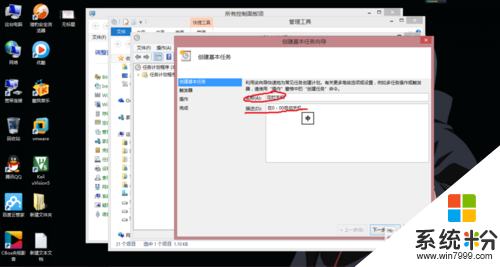
8、然後點擊“下一步”進入觸發器,在這裏要設置定時關機的頻率。如圖:
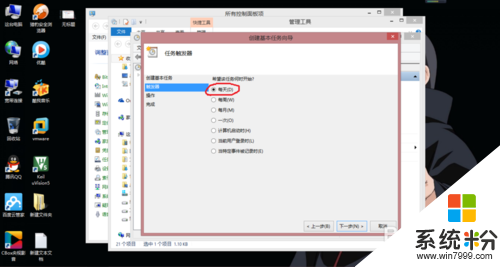
9、然後點擊“下一步”設置觸發時間。因為在0:00關機,倒計時為1分鍾,所以時間設置為23:59。如圖:
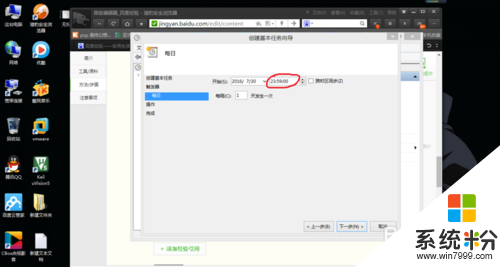
10、然後點擊“下一步”,選擇"啟動程序“。如圖:
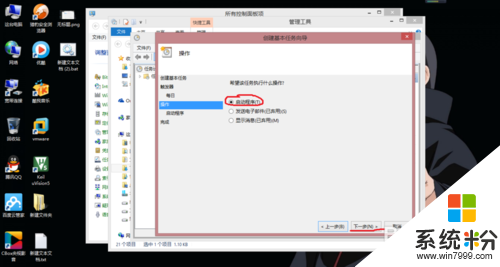
11、點擊下一步,在”程序或腳本“那裏選擇我們先前建好的bat文件,然後點擊下一步。如圖:
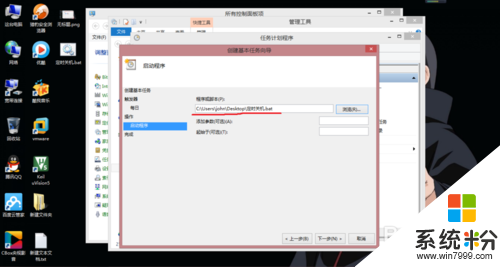
12、然後點擊完成,以後電腦就在每天0:00自動關機了。如圖: