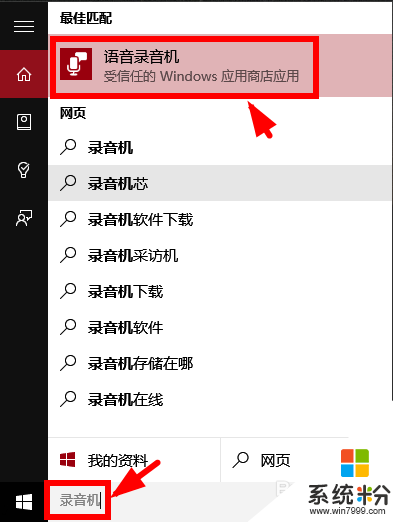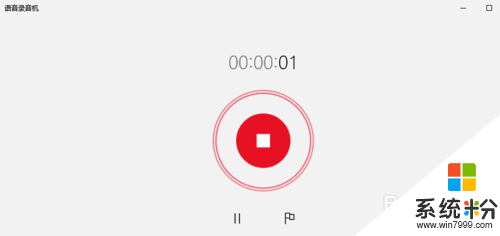時間:2016-07-21 來源:互聯網 瀏覽量:
win10係統麥克風出現故障該怎麼修複?比如win10麥克風無法錄音,遇上這種問題,我們需要怎麼設置來。下麵就給大家介紹win10係統麥克風修複方法,有需要的用戶可以收藏此教程。
win10係統麥克風修複方法:
解決方法1:
1、首先我們檢查自己電腦的聲卡驅動是否正常安裝,此電腦-右鍵-屬性-設備管理器-音頻輸入和輸出-聲卡驅動。有時候聲卡驅動雖然安裝,但安裝的不是原版的聲卡驅動,由於windows10係統不能很好的兼容,也會導致麥克風輸入無聲音。
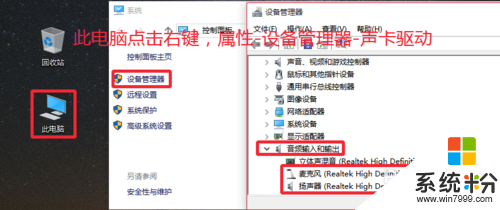
2、小編的處理方法是,卸載現在的麥克風驅動,卸載聲卡驅動以後,可以試試用驅動人生等軟件安裝驅動,看看麥克風能不能使用,不能使用,這時候大家要到官網或者用自己的主板驅動光盤,進行聲卡驅動的安裝,小編就是安裝了正版驅動處理成功的。
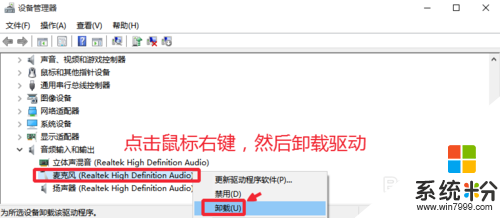
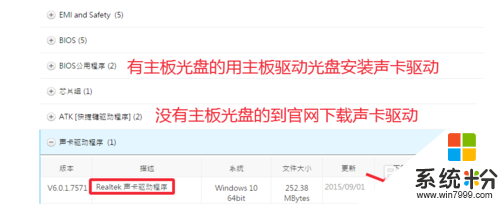
解決方法2:
1、Windows10係統的開始菜單中,這裏我們點擊設置選項打開進入,如圖
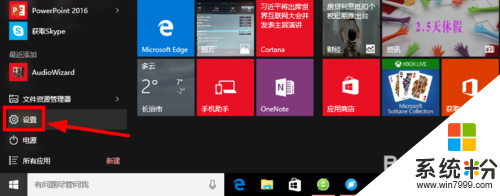
2、設置-隱私中,選擇麥克風選項,然後這裏我們允許應用使用我的麥克風打開。
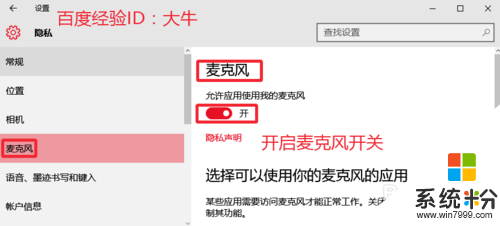
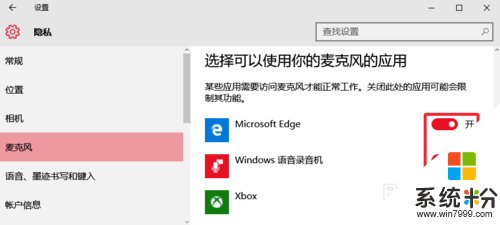
解決方法3:
1、在電腦任務欄的音量圖標上,點擊鼠標右鍵,然後選擇錄音設備打開進入。
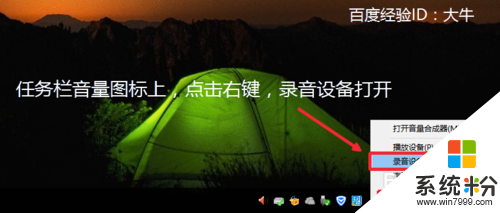
2、如果立體聲混音設備開啟的話,我們點擊右鍵,將這個暫時禁用。
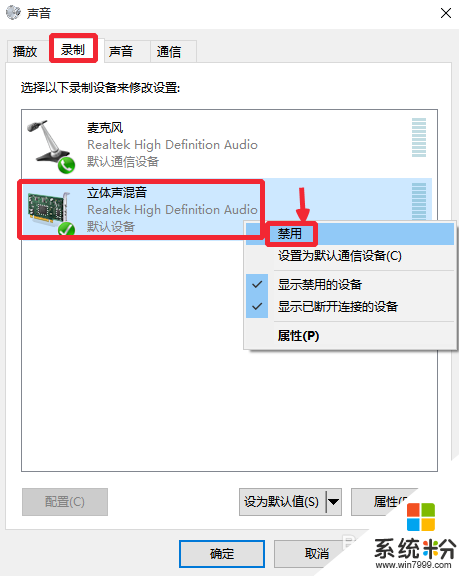
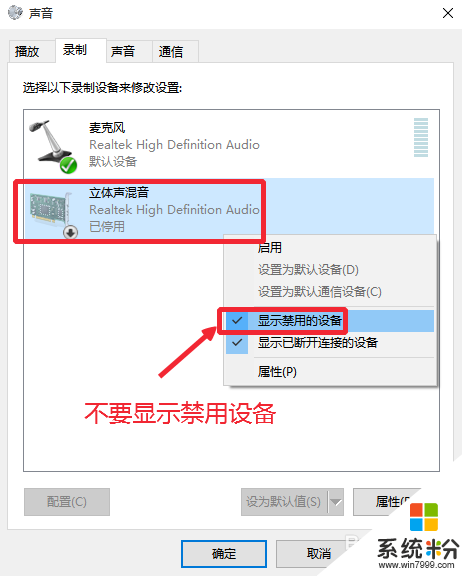
3、我們要確保麥克風是我們電腦的默認設備,如圖所示。然後在麥克風上點擊鼠標右鍵,然後選擇這裏的屬性打開進入,圖片上的屬性按鈕。
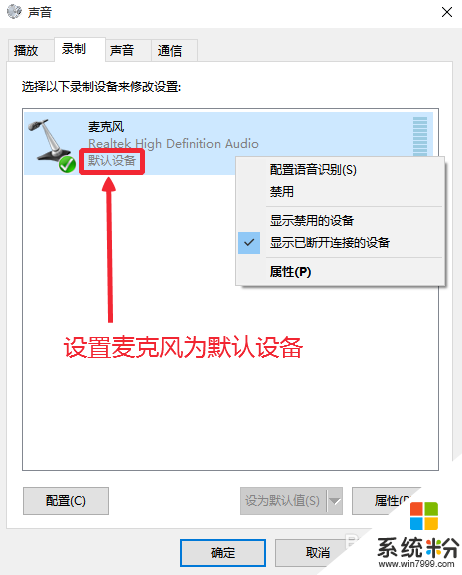
4、麥克風屬性窗口,我們在級別中將麥克風拖動到右邊,然後確保使用狀態。
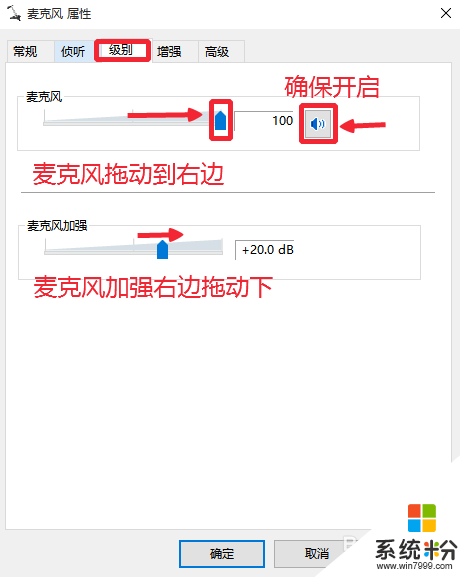
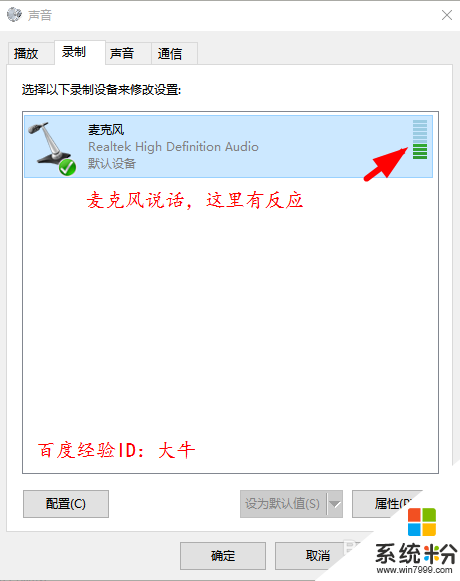
解決方法4:
1、現在在任務欄搜索欄小娜CORTANA中輸入錄音機,打開電腦錄音機程序。然後開始錄音,看看是否可以正常錄音,通過上麵的設置,通常是可以使用的。