時間:2016-07-19 來源:互聯網 瀏覽量:
華碩主板怎麼設置u盤啟動?使用華碩的小夥伴們不知道怎麼設置從u盤啟動該怎麼辦?這樣的話就無法順利完成u盤裝係統了。這裏需要對BIOS進行設置從U盤引導啟動,這樣才可以讓U盤啟動引導,那麼怎麼設置開機的時候U盤引導係統呢?以下教程就跟大家分享華碩設置u盤啟動的方法。
華碩設置u盤啟動的方法:
1、對U盤的引導需要設置係統的BIOS,首先開機的時候,按下鍵盤的delete鍵,進入係統BIOS設置,當然不同的電腦可能是不同的,有可能是按下鍵盤的F1或者F2等就可以進入電腦的BIOS設置。
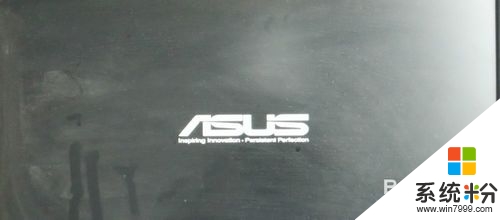

2、進入BIOS以後,通過鍵盤的左右方向鍵選擇BOOT引導打開。
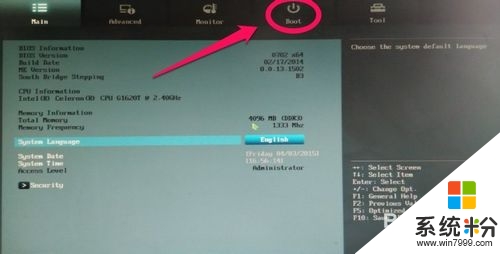
3、這裏大家可以看到我們電腦的當前引導順序,默認是硬盤啟動係統。這裏直接修改U盤引導一般是沒有用的。
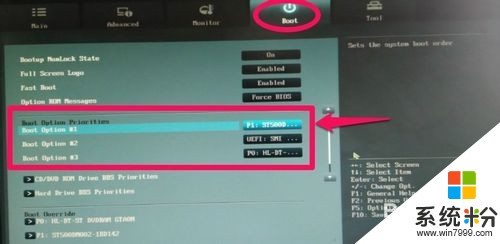
4、我們首先點擊下方的hard drive,硬盤驅動器修改.用鍵盤方向鍵,然後結合回車鍵就可以進行選定。
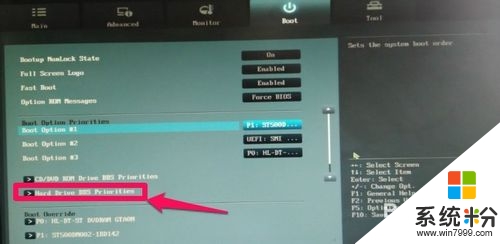
5、這裏我們通過方向鍵選擇第一個boot option#1引導選擇,回車。
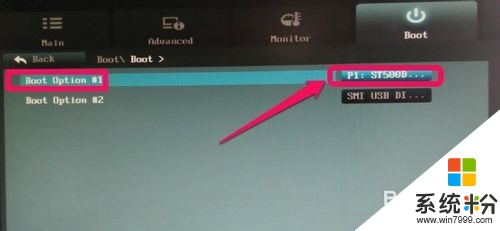
6、彈出窗口中選擇USB DISK回車確定。
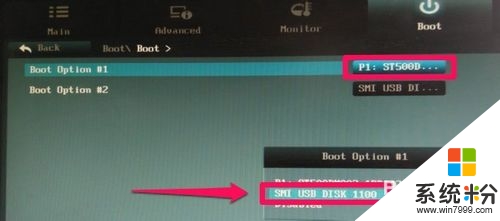
7、修改以後就可以按下鍵盤的ESC鍵退出當前界麵了。
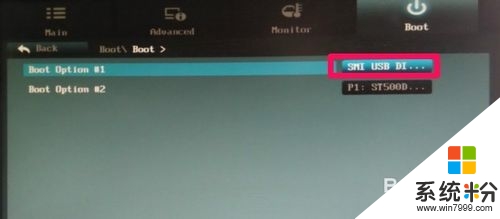
8、這時候就可以修改啟動引導的第一項了,回車然後選擇U盤為第一引導順序。
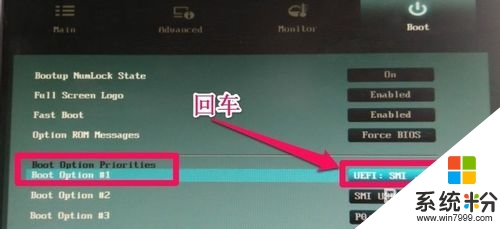
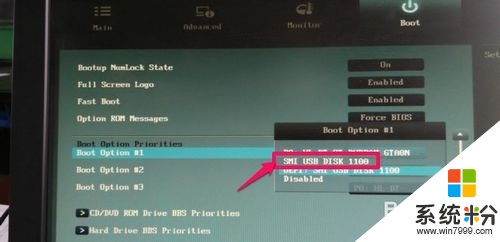
9、設置好U盤第一引導以後,按下鍵盤的F10保存當前自己的修改。
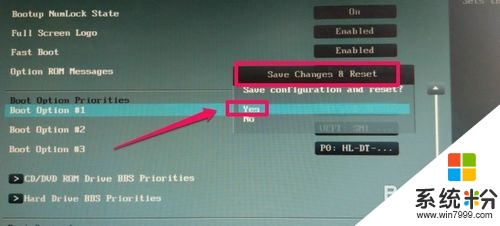
10、重新啟動電腦後,發現已經進入了我們的U盤。
華碩主板怎麼設置u盤啟動?以上就是全部的內容,還有其他的電腦係統下載安裝的疑問都可以上係統粉官網查看。