時間:2016-06-21 來源:互聯網 瀏覽量:
win10係統dpi縮放機製絕大多數部分與現代DPI縮放機製一致,唯一不同是所有DPI級別(包括125%)均采用DPI虛擬化機製,保證界麵正常。那麼win10係統dpi怎麼設置?需要哪些步驟呢?下麵就跟大家分享設置的方法,有需要的用戶可以看看。
win10係統dpi設置方法:
1、點擊開始菜單,點擊“設置”按鈕;
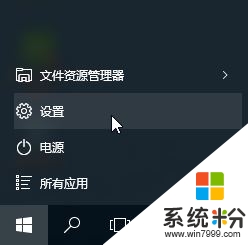
2、在設置界麵點擊“係統”按鈕;
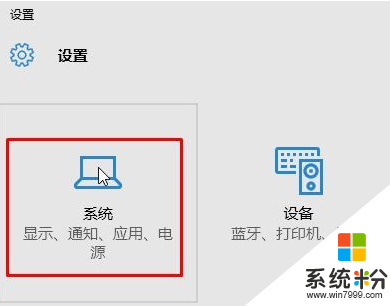
3、在“係統”界麵點擊“顯示”選項,然後點擊右側的“高級顯示設置”;
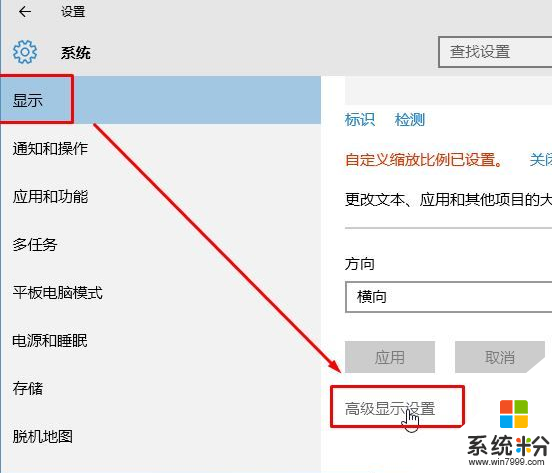
4、在“高級顯示設置”界麵點擊“文本和其他項目大小調整的高級選項”;
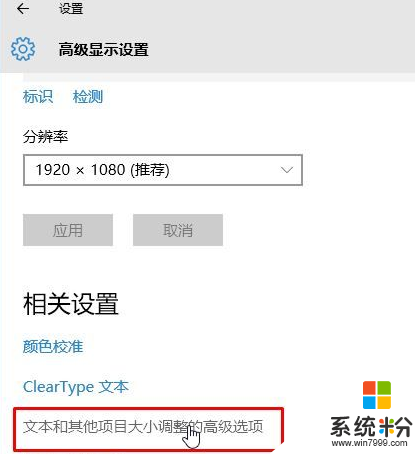
5、在顯示界麵點擊藍色“設置自定義縮放級別”字樣;
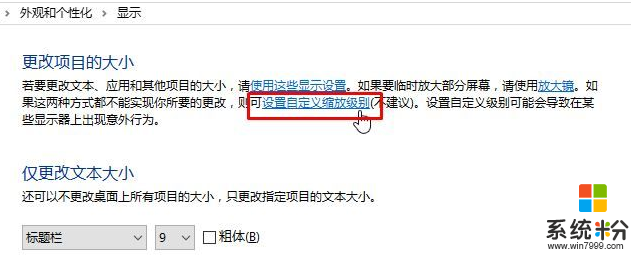
6、在彈出的“自定義大小選項”界麵將“縮放為正常大小的百分比”下拉菜單選擇合適的大小,點擊確定,點擊“應用”,在彈出的提示框中選擇“注銷”即可看到效果,如果效果不佳,重新進行設置即可。
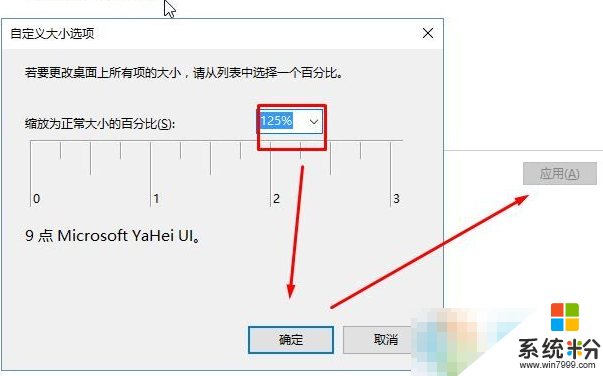
win10係統dpi怎麼設置?身邊有小夥伴也不知道怎麼設置的話,大家可以將此教程分享給他們。更多精彩教程歡迎上係統粉查看。