時間:2016-06-17 來源:互聯網 瀏覽量:
用戶選了win7 sp1 x64 下載安裝,也重新安裝了路由器,那麼怎樣設置路由器win7?設置完之後怎麼連接網絡?部分用戶對此有點疑惑。今天就借此機會跟大家介紹win7設置路由器教程。
win7設置路由器教程:
1、首先進入桌麵,點擊“開始”按鈕;
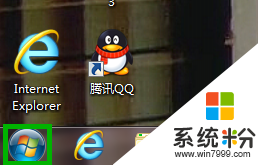
2、接著點擊“控製麵板”;
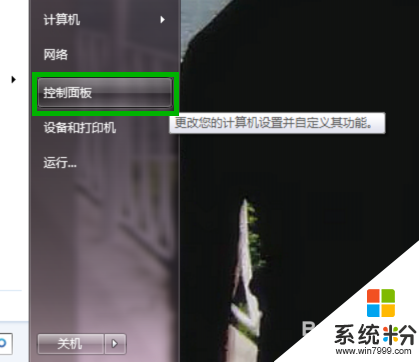
3、在控製麵板界麵,找到“網絡和共享中心”;
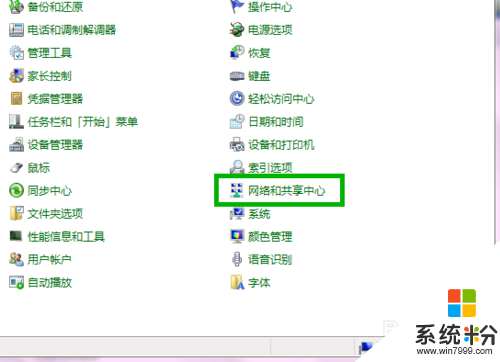
4、在網絡和共享中心界麵,點擊左上角的“更改適配器設置”;
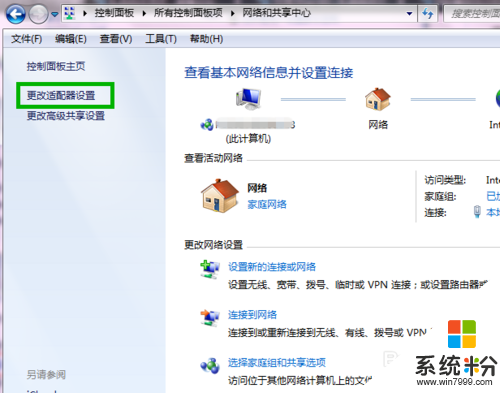
5、鼠標右鍵“本地連接”圖標,彈出對話框選擇“屬性”;
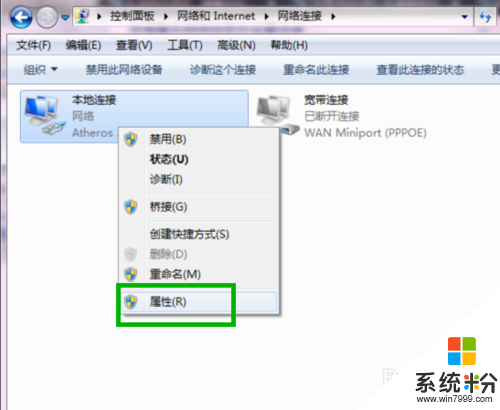
6、下一步選擇“Internet 協議版本 4 (TCP/IPv4)”,並點擊“屬性”按鈕;

7、在對話框中,選擇“使用下麵的IP地址”和“使用下麵的DNS服務器地址”;
IP地址:192.168.1.2到192.168.1.255之間的任何一個地址都可以
子網掩碼:255.255.255.0
默認網關:192.168.1.1
DNS服務器:192.168.1.1
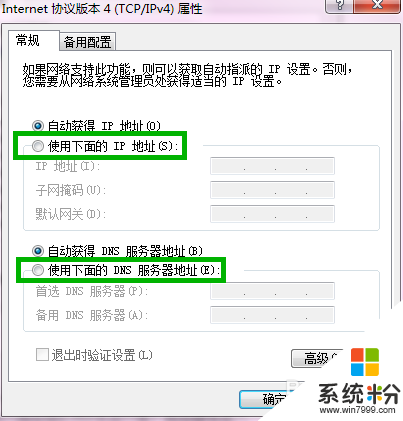
8、接下來,打開IE瀏覽器在地址欄輸入192.168.1.1進入路由器設置界麵;
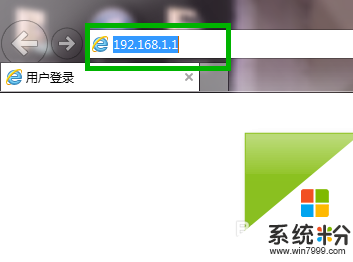
9、進行WLAN參數配置,勾選“使用無線”功能,由於路由器不同,設置界麵也不同,不過設置基本上都是一樣的;
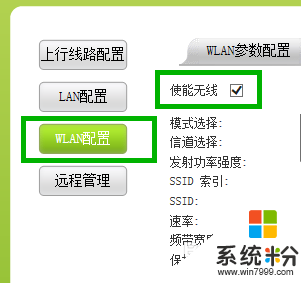
10、如圖所示,填寫完整,“SSID”可以更改你的路由器名稱,“WPA預認證共享密鑰”設置你的路由器密碼,設置完成記得保存;
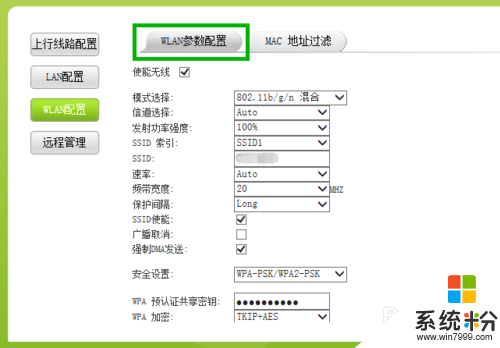
11、然後,“開啟DHCP服務”;
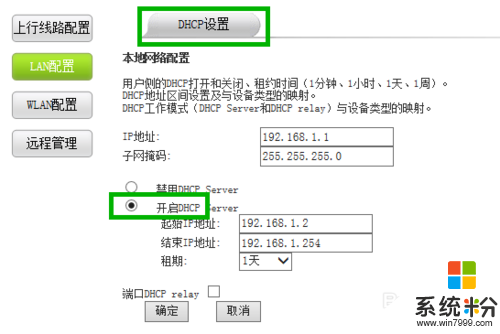
12、打開你的筆記本電腦,進入“設置新的連接或網絡”;
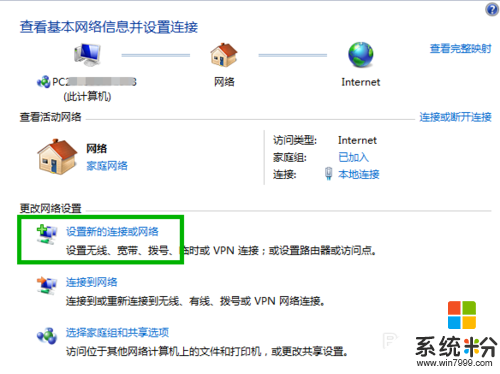
13、選擇“手動連接到無線網絡”;
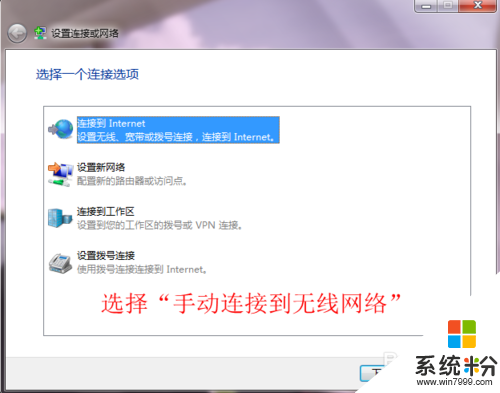
14、輸入剛才你的路由器設置界麵填寫的信息;
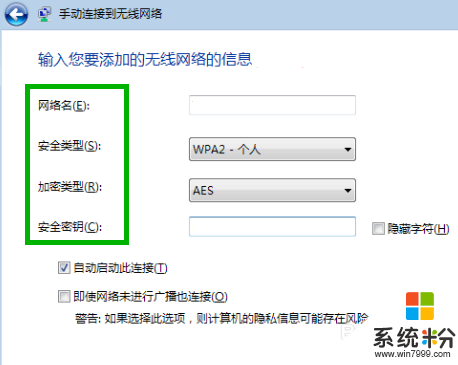
15、最後設置就全部完成了,你可以盡情享受無線網絡帶來的便利了。
