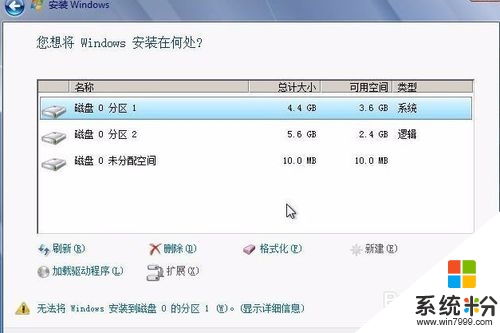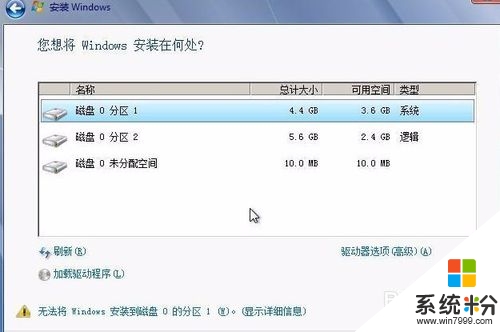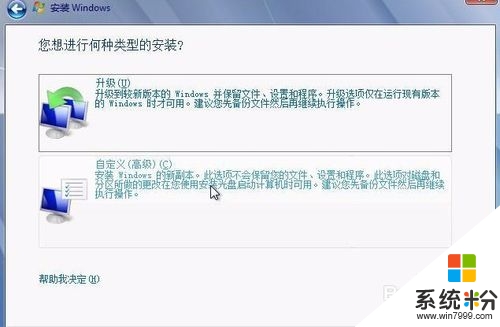時間:2016-06-08 來源:互聯網 瀏覽量:
怎麼硬盤安裝win7係統?需要哪些步驟?一些首次嚐試自己裝係統的用戶可能對此還不是很清楚,下麵小編就跟大家介紹下硬盤安裝win7係統教程。首先我們需要選好win7下載,比如大地係統GHOST WIN7 SP1 X64 純淨版係統。
硬盤安裝win7係統教程:
1、將WIN7的安裝包解壓出來,一般情況下,你下載的都是ISO格式的鏡像,解壓出來後會有下圖這樣的文件;
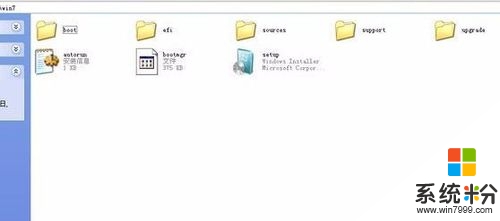
2、將這些文件複製到一個非係統盤的根目錄下,係統盤大多數都是C盤,而根目錄就是某個磁盤,比如F盤雙擊後進去的界麵;
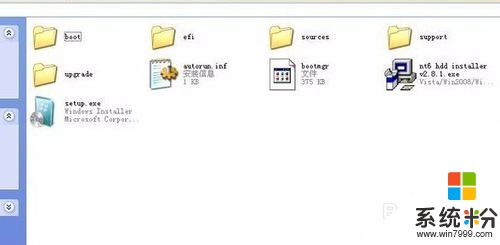
3、下麵就需要一個軟件—NT6 HDD Installer來幫忙了,下載後放到之前存放win7安裝文件的盤符的根目錄,也就是和win7的安裝文件放到一起;

4、運行,會出現下麵的窗口,如果您現在的係統是XP可以選擇1,如果是vista或者win7選擇2,選擇後按回車開始安裝,1秒鍾左右結束,之後就是重啟係統了;

5、在啟動過程中會出現如下界麵,這時選擇新出來的nt6 hdd Installer mode 1選項;
6、開始安裝了;

7、現在安裝;

8、接受許可條款;
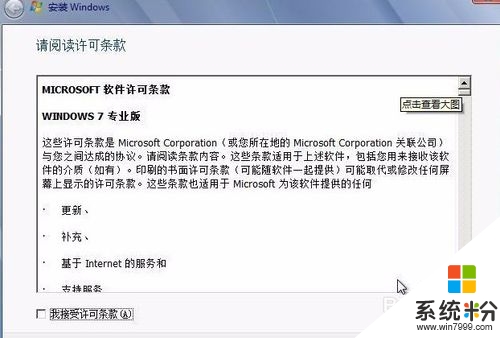
9、最好選擇自定義安裝,選擇第一個升級安裝會變得非常緩慢;
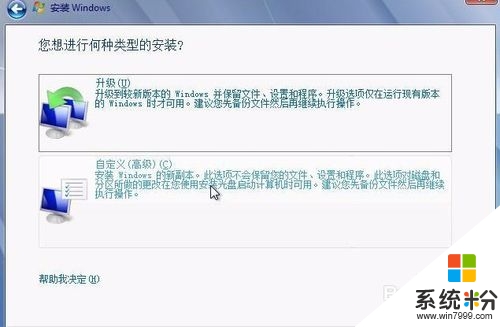
10、選擇右下角的驅動器選項(高級)如果想安裝雙係統,可以找一個不是之前係統的盤符安裝,如果隻想用Win7,就需要格式化之前的係統盤。之後就按照安裝提示下一步操作就行了。