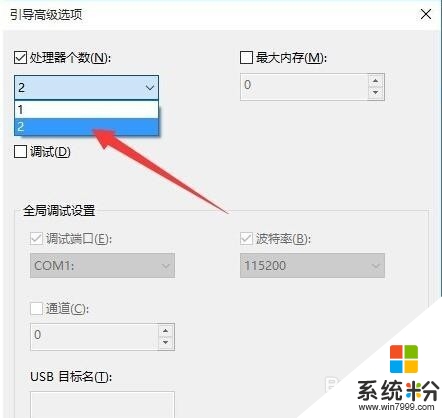時間:2016-06-07 來源:互聯網 瀏覽量:
win10係統開機黑屏是怎麼回事?有用戶安裝了win10後發現win10係統經常要黑屏一會兒才進入登陸界麵,那麼該怎麼解決這個問題?下麵小編就跟大家說說win10開機黑屏的解決方法。
win10開機黑屏的解決方法1:
1、開機進入係統時長按電源鍵關機,重複3次左右。
2、這樣開機後應該能出現高級恢複的界麵了。
3、點擊“疑難解答”選項,接著點擊“高級選項”,點擊“啟動設置”,點擊“重啟”,選擇安裝模式。
4、進入到安全模式後,如果在黑屏之前安裝過什麼就可在安全模式中將軟件卸載刪除,如果不確定的話,可進行幹淨啟動,幹淨啟動的操作步驟:
1) 按“Win+R”打開“運行”窗口, 輸入msconfig命令後按回車,彈出係統配置對話框。
2)切換到“常規”標簽頁,單擊“有選擇的啟動”,然後單擊清除“加載啟動項”上麵的勾。
3) 切換到“服務”標簽頁,單擊“隱藏所有Microsoft”服務,然後單擊全部禁用。
4) 切換到“啟動”標簽頁,點擊“打開任務管理器”,點擊啟動項,然後單擊禁用。
5) 單擊確定保存後,重新啟動係統。
win10開機黑屏的解決方法2:
1、右擊桌麵左下角的“Windows”按鈕,從其右鍵菜單中選擇“控製麵板”項。
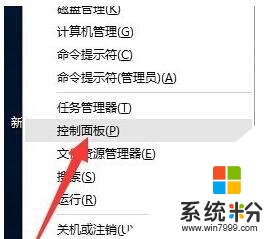
2、從打開的“控製麵板”界麵中,依次進入“硬件和聲音”-“更改電源按鈕的功能”界麵,點擊“更改當前不可用的設置”按鈕。
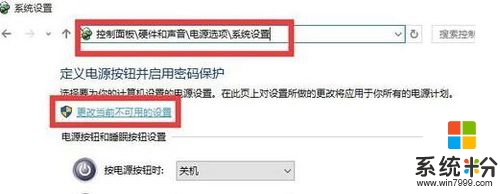
3、接下來從此界麵的最下方“關機設置”欄目中,清除勾選“啟用快速啟動(推薦)”項,點擊“保存修改”按鈕完成設置。
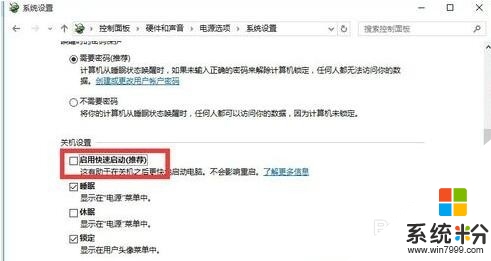
4、接下來我們需要更新一下顯卡驅動程序,可查看《win10係統更新顯卡驅動的詳細步驟》。建議大家使用“驅動人生6“來更新Windows10正式版驅動程序。在程序主界麵中,切換到“本機驅動”選項卡,選擇最新的顯卡驅動版本號,點擊“立即修複”按鈕即可修複顯卡驅動。
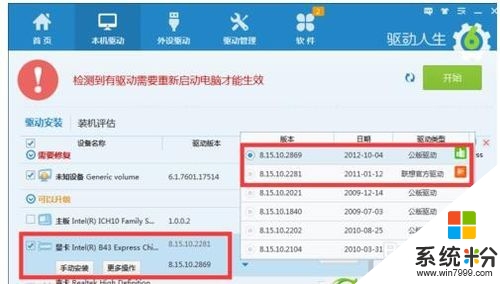
5、如果以上方法無法解決“Win10正式版開機慢、黑屏時間長”的問題,則我們可以繼續通過以下方法進行修複:右擊桌麵左下角的“Windows”按鈕,從其右鍵菜單中選擇“運行”項。
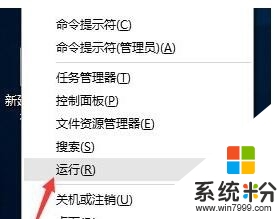
6、從打開的“運行”窗口中,輸入“msconfig”並按回車鍵即可進入“係統配置實用程序”界麵。
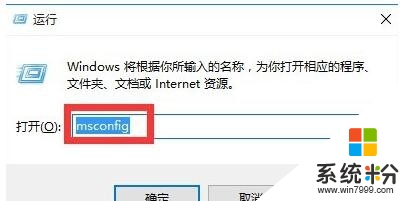
7、在“係統配置”窗口中,切換到“常規”選項卡,勾選“有選擇的啟動”項,同時勾選“加載係統服務”和“加載啟動項”。
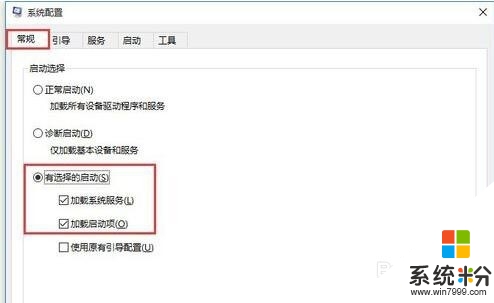
8、切換到“引導”選項卡,將“超時”設置為“3”秒,同時點擊“高級選項”按鈕。
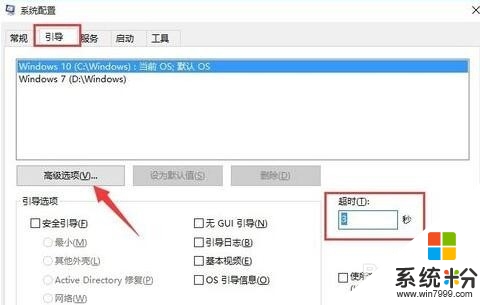
9、從打開的“引導高級選項”界麵中,勾選“處理器個數”,將“處理器個數”設置為“2”。最後點擊“確定”保存。