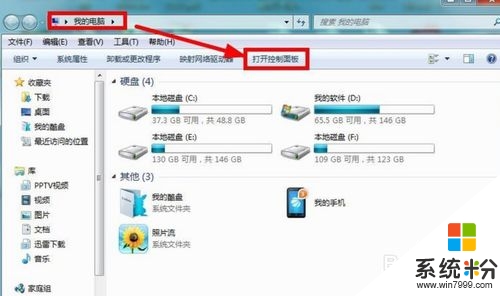時間:2016-06-07 來源:互聯網 瀏覽量:
係統粉建議大家在使用win7係統的時候,每個一段時間就對c盤做下清理,這樣的話,既可以避免係統堆積過多的垃圾文件,也可以減輕係統的運行負荷。那麼win7 如何清除c盤垃圾?且看以下教程。
清除win7 c盤垃圾文件教程:
1、打開win7係統的“我的電腦”找到“打開控製麵板”直接進入;
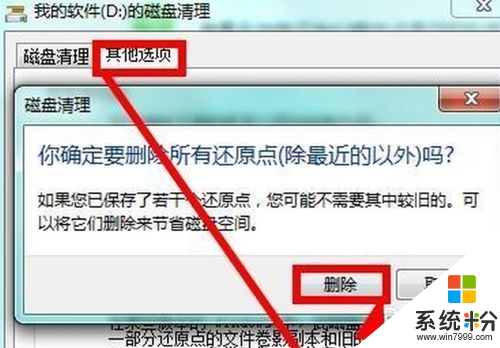
2、進入以後找到裏麵的“性能信息和工具”模塊進入;
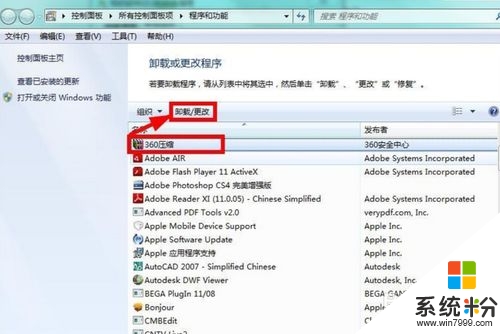
3、接著選擇左側的“打開磁盤清理”功能進入;
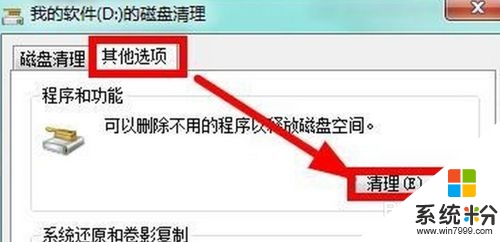
4、然後開始選擇要清理的磁盤進行確定;
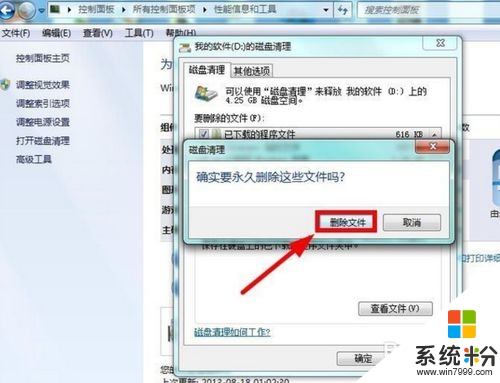
5、接著係統就開始掃描改該盤符的垃圾文件了;
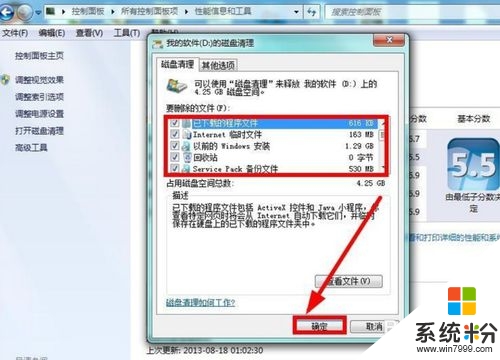
6、然後我們再在磁盤清理裏麵“全選”要清理的文件“確認”;
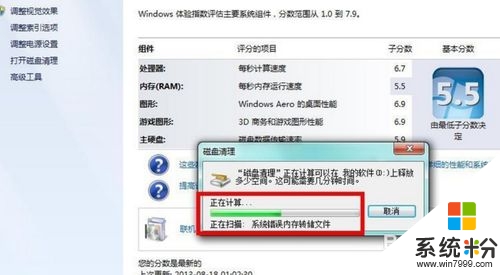
7、確認以後就刪除這些垃圾文件;
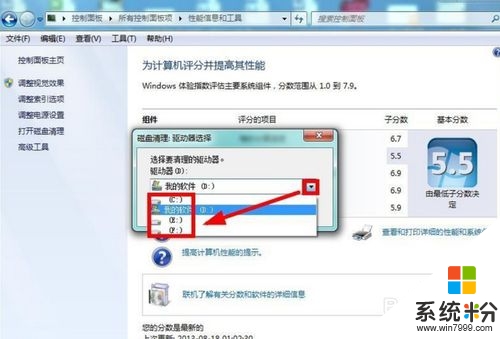
8、如果嫌磁盤清理的不夠徹底我們再選擇“磁盤清理”裏麵的“其他選項”再進行“清理";
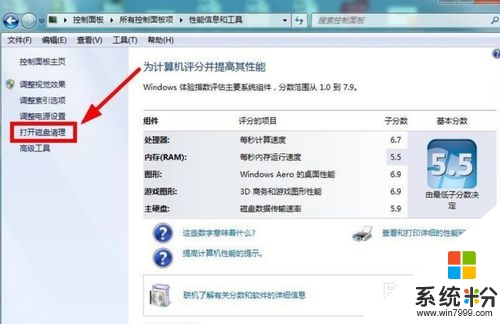
9、接著我們就可以選擇自己不用程序來進行卸載清理了;
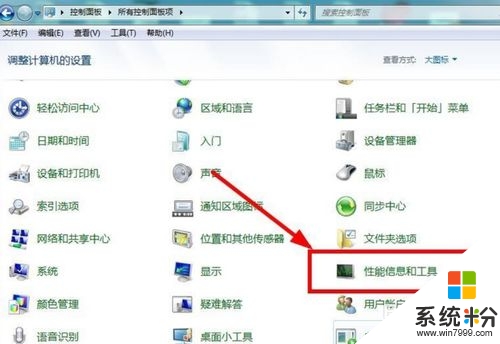
10、如果確實想通過清理磁盤文件來增大磁盤的容量,我們可以選擇刪除係統的還原點來節省磁盤空間,但是不到不得已不需要這麼做。