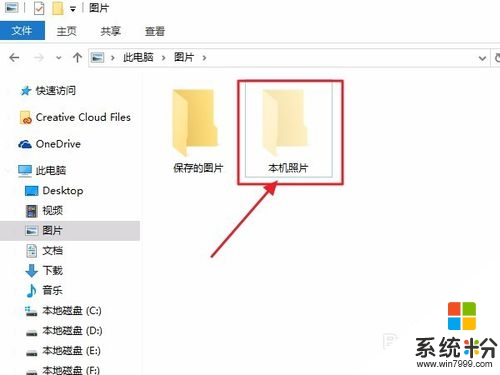時間:2016-06-02 來源:互聯網 瀏覽量:
windows10係統內有一些重要的文件不想讓人看到,那麼要怎麼隱藏文件,而這些隱藏的文件又怎麼顯示出來?下麵小編就跟大家說說windows10隱藏和查看隱藏文件的方法。
windows10隱藏和查看隱藏文件的方法:
1、首先我們在桌麵上左鍵點擊“此電腦”(又名我的電腦),進入後左鍵點擊圖片,這裏以此為例。

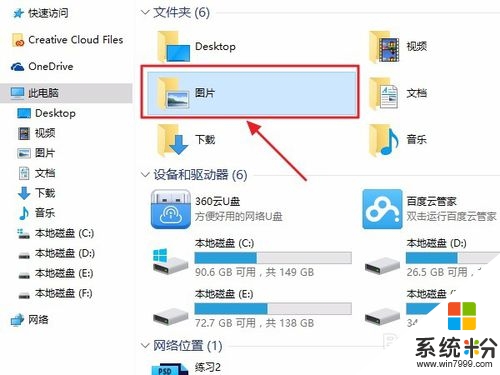
2、這裏以圖片文件夾裏麵的“本機照片”為例詳細說明操作。
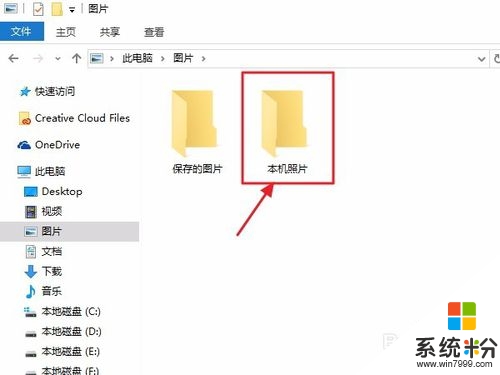
3、鼠標移到文件夾,點擊鼠標右鍵,彈出窗口如圖所示,左鍵點擊“屬性”
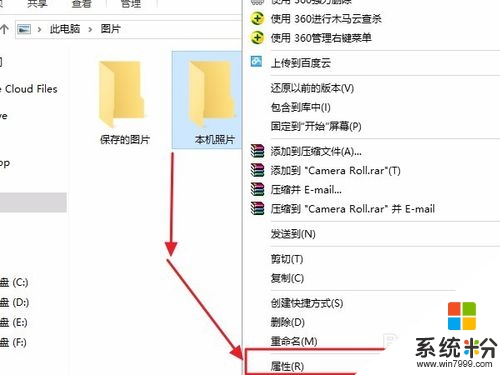
4、“屬性”下“常規”欄裏麵有個“隱藏”選項,在隱藏選項前打“√”
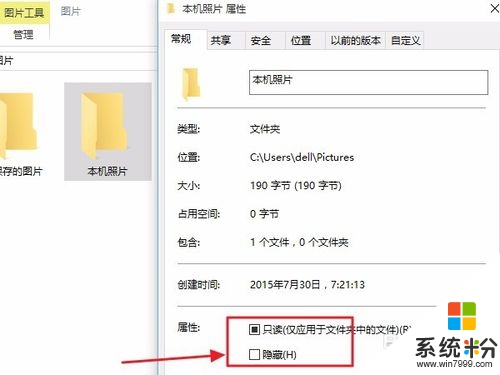
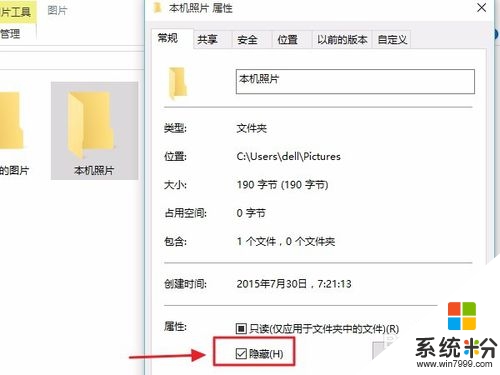
5、打勾之後,我們單擊“確定”按鈕,會彈出後圖窗口,詢問是否,我們可以依情況選擇,這裏以圖為例
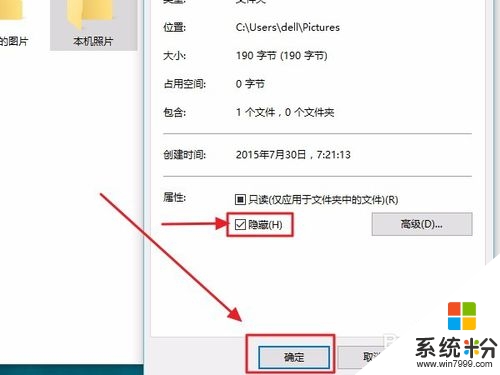
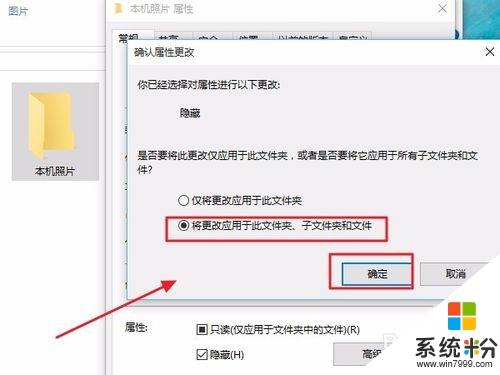
6、鼠標左鍵點擊確定後,會發現在原來文件夾中的“本機照片”消失了。那麼怎麼查看自己隱藏的文件呢,下麵繼續說明
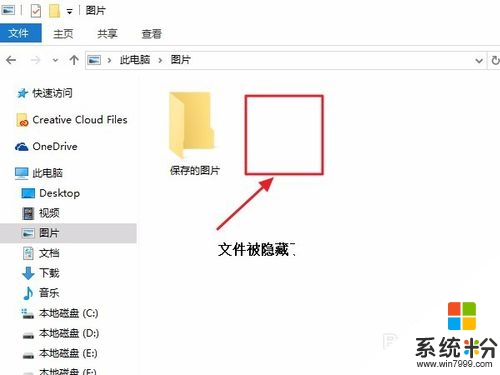
解決方法2:
1、在同樣的文件夾下,鼠標左鍵單擊位於左上角的“查看”按鈕。
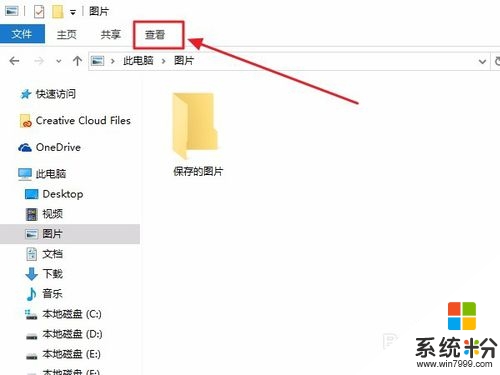
2、單擊左上角“查看”按鈕後,會彈出如圖所示窗口,這裏我們鼠標左鍵單擊勾選“隱藏的項目”。
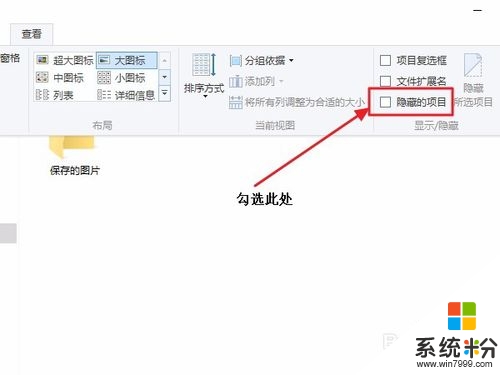
3、然後我們之前在文件夾中隱藏的文件“本機照片”就顯示出來了。