時間:2016-05-27 來源:互聯網 瀏覽量:
現在有很多想要使用雙係統的用戶都會選擇在虛擬機上安裝一個係統,那麼mac虛擬機怎麼安裝win7教程?下麵小編就跟大家說說具體的安裝方法。
虛擬機安裝win7教程:
解決方法1:
1、我們這裏以免費的虛擬機 Virtual Box 為例;
2、啟動 Virtual Box 以後,點擊窗口左上角的“新建”按鈕;
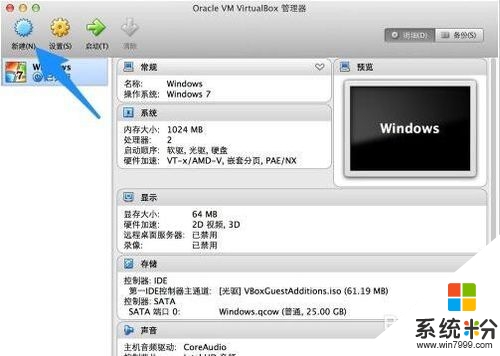
3、接下來為虛擬取一個名稱,可隨意取。係統類型保持不變,版本在下拉列表中選擇 Windows 7。點擊“繼續”按鈕,如圖所示
注:如果你安裝的是 Windows 64 係統的話,在下拉列表中選擇時,請選擇 Windows 7 (64 bit)。
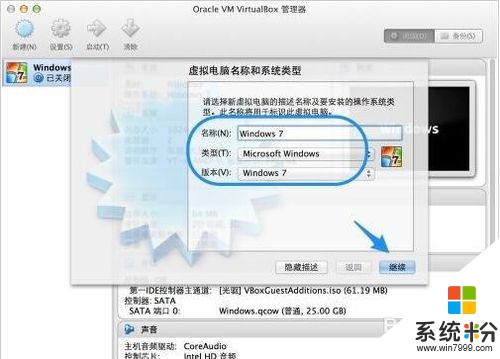
4、然後為虛擬機分配內存,由於 Windows 7 係統消耗的內存比較大,建議分配 2G 內存(即2048MB)。點擊“繼續”按鈕;
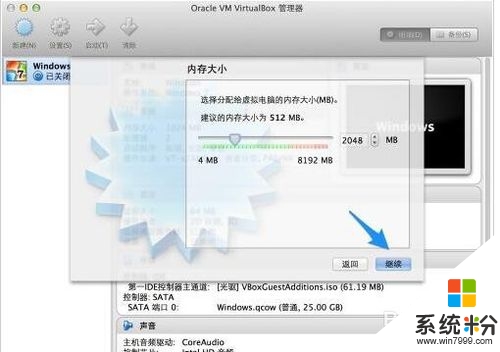
5、隨後選擇“現在創建硬盤”選項,由於是虛擬機係統,隻會在上麵處理一些簡單的事務,默認25G儲存容量就行了。點擊“創建”按鈕就可以了;
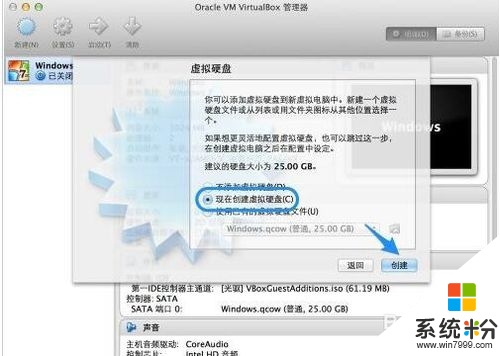
6、接下來選擇虛擬機硬盤文件的類型,保持默認即可,即 VDI磁盤映像;
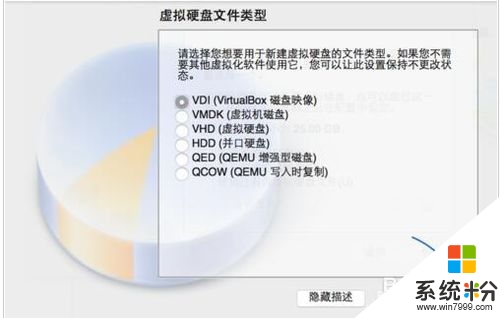
7、這裏是虛擬機磁盤的類型,建議是選擇“動態分配”類型,這樣可以為你節約不少磁盤空間;
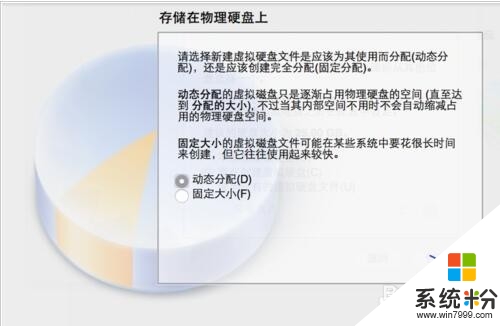
8、然後是虛擬機文件的停在位置和大小,建議虛擬機文件位置保持默認就好。如果你覺得虛擬機硬盤容量太小的話,在這裏可以根據自己的實際需要來修改。最後點擊“創建”按鈕;
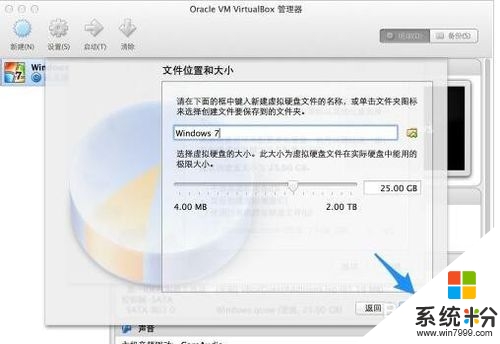
9、新的虛擬機創建好以後,選中左側新建的虛擬機,再點擊窗口頂部的“啟動”按鈕;
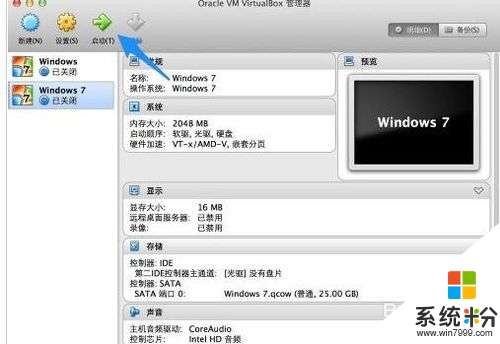
10、由於新的虛擬機中沒有安裝係統,所以虛擬機中的屏幕上提示我們沒有可用啟動係統。此時還會彈出一個讓我們加載安裝係統光盤映像的窗口,請接著往下看。
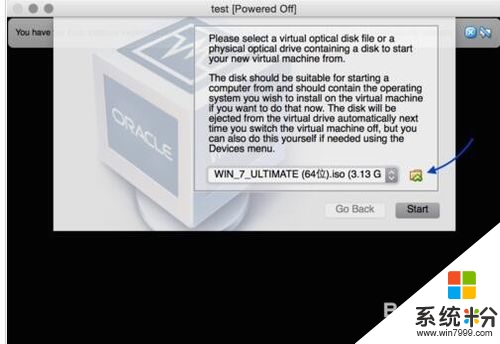
解決方法2:
1、相信大家都知道,要在真實物理上安裝一個操作係統,需要操作係統的鏡像光盤文件。在虛擬機上安裝操作係統也是一樣,不過隻需要操作係統的鏡像文件就可以了,可以不要光盤。 Windows 7 係統的安裝鏡像可以去網上下載,如微軟的官網上下載。下載好以後,我們會得到一個操作係統的 iSO 光盤鏡像文件,如圖所示
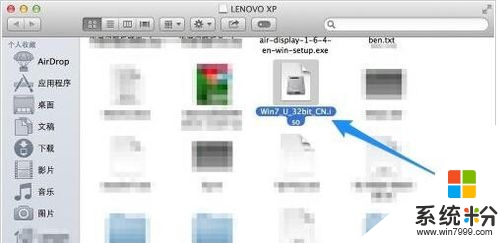
2、這個文件一會兒我們會在虛擬機上安裝 Windows 7 時要用到。在虛擬機窗口中,點擊底部的“光盤”圖標,
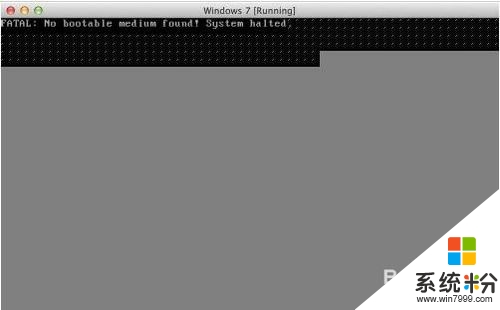
3、隨後在彈出的選項中,點擊“Choose a virtual CD/DVD disk file...”選項,
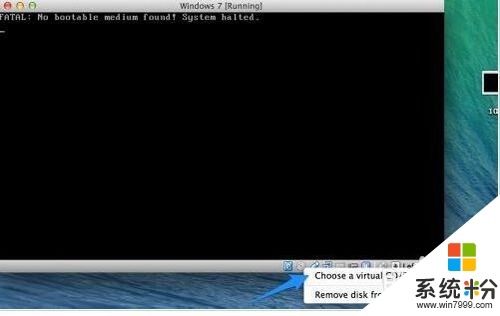
4、在彈出的選擇鏡像文件窗口中,選擇我們之前準備好的 Windows 7 鏡像 iSO 文件,點擊“打開”按鈕,
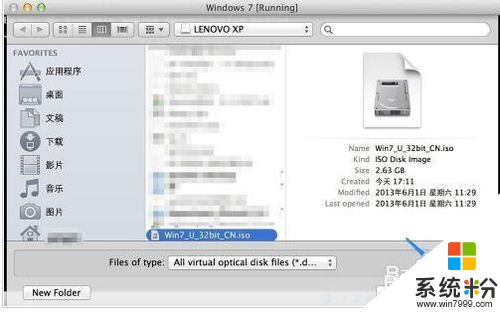
5、接下來我們在 Mac 係統的頂部 Virtual Box 的 “Machine” 菜單中,點擊“Reset”選項(也可按鍵盤上的 command+R 鍵),重新啟動虛擬機。
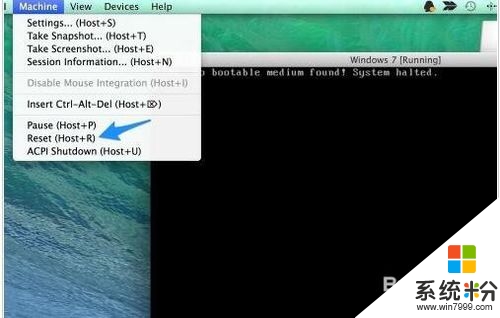
6、隨後會提示我們是否確定要重新啟動當前虛擬機,點擊“Reset”按鈕繼教,
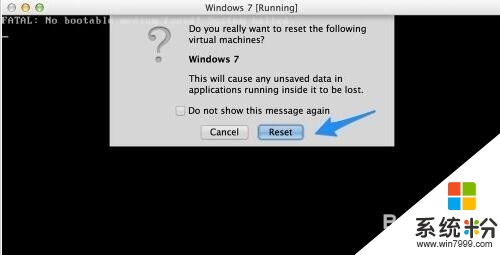
7、等待虛擬機重新啟動以後,就可以看到已經從光盤鏡像上啟動 Windows 7 的安裝程序了,
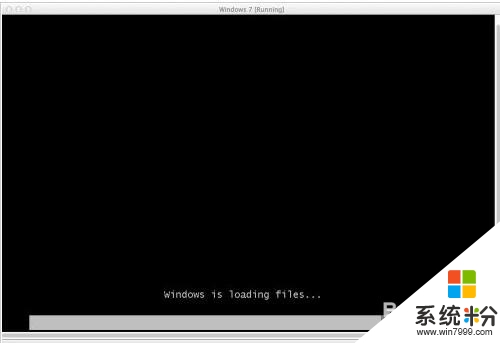
解決方法3:
1、等待虛擬機進入 Windows 7 的安裝界麵以後,在語言,貨幣,鍵盤輸入法這一麵,建議保持默認設置,直接點擊“下一步”按鈕

2、接下來點擊“現在安裝”按鈕,

3、在協議條款中,勾選我同意,點擊“下一步”按鈕
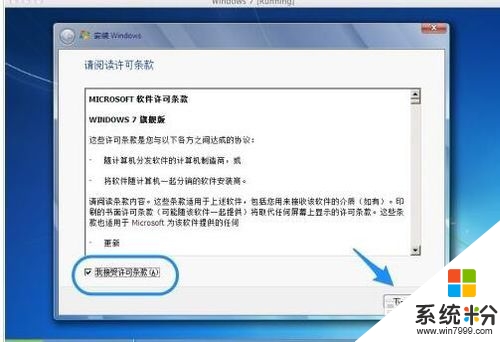
4、在安裝係統的類型中,選擇“自定義”一項
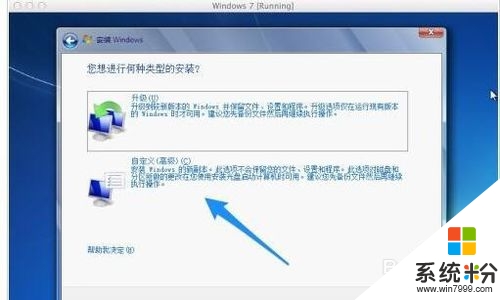
5、在安裝係統的磁盤選項中,直接點擊“下一步”按鈕就好
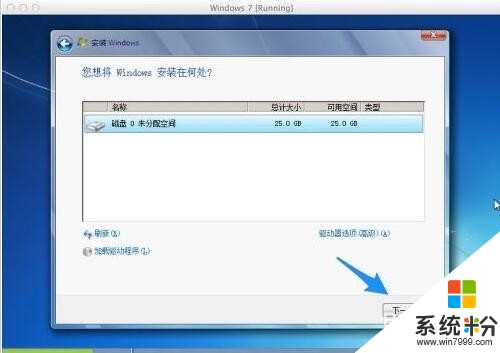
6、隨後係統會自動在虛擬機上安裝了,後麵按提示選擇操作就可以了。
7、 由於使用的 Windows 安裝鏡像文件的不同,可能會在安裝界麵中有一些不同,不過大致方法差不多。最後安裝完成以後,就可以在 Mac 上的虛擬機中使用 Windows 7 了。當然 Windows 7 需要激活才能永久使用,這個隻有靠自己了。