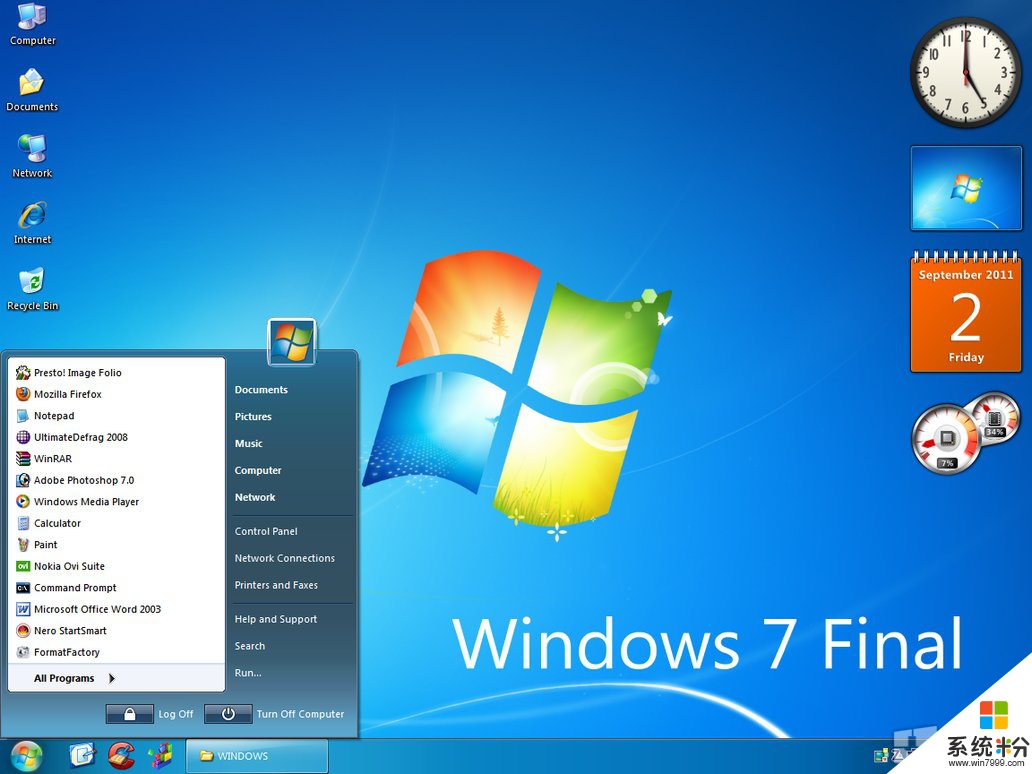時間:2015-04-16 來源:互聯網 瀏覽量:
我的文檔是xp係統中的一個係統文件,一般情況下用戶很少去用它,有用到的話也隻是簡單的去保存下文件而已,這就是我的文檔的功能了嗎?其實它的功能不隻是這樣的,隻是你沒去發現,所以沒有更好更正確的去使用它。
1.更改路徑方便保存文件
“我的文檔”默認的路徑是“C:Documents and Settings用戶名My Documents”,而為了安全起見,通常大家的工作文件都不會保存在係統分區上,因此很有必要轉移一下“我的文檔”路徑。
在桌麵上右鍵點擊“我的文檔”圖標,選擇“屬性”命令,打開的屬性設置對話框。轉移到“目標文件夾”選項卡,單擊“移動”按鈕。在彈出瀏覽文件夾對話框中,選擇常用的工作文件夾路徑即可。這樣以後編輯文件時,可隨時方便的保存到工作文件夾中了。
有時需要複製多個不同路徑的文件,移動到某一個指定的文件夾下,可以設置“我的文檔”路徑指向要保存文件的文件夾。然後右鍵點擊要移動的文件,選擇彈出菜單中的“發送到→我的文檔”命令,即可快速將不同路徑的文件複製到指定位置。
2.打造“沒有窗口”的資源管理器
通過設置,在“開始”菜單中是可以查看“我的文檔”內容的,利用這個功能可以打造一個方便的資源管理器。
首先在“開始”菜單上單擊右鍵,選擇“屬性”,單擊“自定義”按鈕,打開“高級”選項卡,在“開始菜單項目”列表中找到“我的文檔”,並設置為“顯示為菜單”。經過設置,直接在“開始”菜單中選擇“我的文檔”,便會自動彈出下一級子菜單,從中可以看到“我的音樂”、“我的圖片”等內容。
現在按上麵的方法,將“我的文檔”的默認路徑修改設置為常用的工作盤符,例如可設置為“D:”。設置完畢後,點擊“開始→所有程序”,將鼠標移動到“我的文檔”上,就可以看到D盤中的所有文件夾和子文件夾內容了。並且可方便的顯示下一級子菜單,在各子文件夾中跳轉,複製移動文件等操作。這個“迷你”型的資源管理器沒有窗口,打開後會自動關閉,跳轉目錄時也不用鼠標點擊,而且可在桌麵上有其它程序窗口最大化工作時,進行隨時調用,一點兒也不影響其它程序的使用。
3.“我的文檔”也能製作屏保
在“我的文檔”中默認有一個“圖片收藏”文件夾,在WindowsXP中利用圖片收藏文件夾,可輕鬆製作動態屏幕保護。
首先將要製作成屏幕保護的圖片都複製到“我的文檔→圖片收藏”文件夾中,然後在桌麵上點擊右鍵,在彈出菜單中選擇“屬性”命令。單擊“屏幕保護程序”選項卡,在下拉框中選擇“圖片收藏幻燈片”,再點擊“設置”按鈕,在設置對話框中,可設置屏幕保護的顯示效果。完成後,點擊“預覽”即可看到效果了。勾選“在照片之間使用過渡效果”選項,這樣才會有漂亮的圖片切換效果哦。
4.快速網絡共享文件
有時候一些文檔需要共享到網絡上給其他用戶查看,或由多個人共同編輯操作,這時可將“我的文檔”默認路徑設置為網絡共享。右鍵點擊“我的文檔”,在彈出菜單中打開屬性對話框,選擇“共享”選項卡。設置一個共享名,及可訪問的用戶數目,點擊“權限”按鈕,可設置用戶對“我的文檔”的讀寫權限。完成後,當要將文件與其他網絡用戶共享時,直接點擊右鍵,選擇“發送到→我的文檔”即可,操作非常方便。
5.文檔索引加速搜索
如果你經常要在“我的文檔”中搜索資料,可打開“我的文檔”索引功能,這樣搜索速度便會得到很大提高。
右鍵點擊“我的文檔”,選擇“屬性”命令,之後在“常規”選項卡中單擊“高級”按鈕,在“存檔和編製索引”下,設置對“我的文檔”中的文件進行索引,以加快搜索速度。
看完這些功能,你是不是瞬間覺得平時使用我的文檔真是大材小用了,簡直是弱爆了,原來我的文檔還有這麼強大的功能和秘密,是不是把小夥伴們都驚呆了呢?