時間:2016-04-19 來源:互聯網 瀏覽量:
用戶的xp係統出現問題,無法修複也無法還原的話,就會選擇重裝xp係統。那麼不會重裝xp係統的話該怎麼辦呢?下麵小編就跟大家分享重裝xp係統步驟圖解。
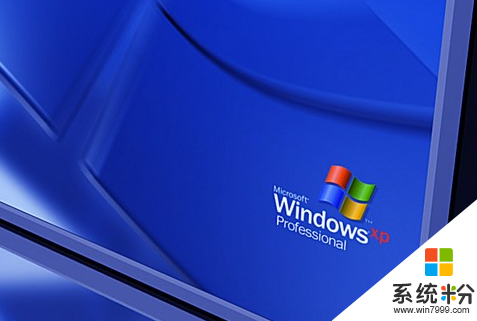
重裝xp係統步驟圖解:
1、(2010年之後的電腦):開機按Del鍵進入該BIOS設置界麵,選擇高級BIOS設置:Advanced BIOS Features
1.1:高級BIOS設置(Advanced BIOS Features)界麵,首先選擇硬盤啟動優先級:Hard Disk Boot Priority
1.2:硬盤啟動優先級(Hard Disk Boot Priority)選擇:使用小鍵盤上的加減號“+、-”來選擇與移動設備,將U盤選擇在最上麵。然後,按ESC鍵退出,回到之前設置界麵。
1.3再選擇第一啟動設備(First Boot Device):該版本的BIOS這裏沒有U盤的“USB-HDD”、“USB-ZIP”之類的選項,經嚐試選擇移動設備“Removable”不能啟動,但選擇“Hard Disk”可以啟動電腦
2、舊的Award BIOS(2009年電腦主板):開機按Del鍵進入該BIOS設置界麵,選擇高級BIOS設置:Advanced BIOS Features
2.1:高級BIOS設置(Advanced BIOS Features)界麵,首先選擇硬盤啟動優先級:Hard Disk Boot Priority 。
2.2硬盤啟動優先級(Hard Disk Boot Priority)選擇:使用小鍵盤上的加減號“+、-”來選擇與移動設備,將U盤選擇在最上麵。然後,按ESC鍵退出,回到之前的設置界麵。
2.3在第一啟動設備(First Boot Device)這裏,有U盤的USB-ZIP、USB-HDD之類的選項,我們既可以選擇“Hard Disk”,也可以選擇“USB-HDD”之類的選項,來啟動電腦。
3、2002年電腦主板的一款BIOS: 選擇Boot菜單界麵設置U盤啟動
3.1 :啟動優先級設備選擇(Boot Device Priority)在第一啟動設備(1st Boot Device)裏選擇U盤
如果在圖1的硬盤驅動器“Hard Disk Drives”裏麵還沒選擇U盤為第一啟動設備,那麼這裏就不存在和顯示U盤,如上圖2所示,但可以選擇移動設備“Removable Dev.”作為第一啟動設備;
如果先在“Hard Disk Drives”裏麵選擇U盤為第一啟動設備,如圖3所示,那麼這裏就會顯示有U盤,那就選擇U盤為第一啟動設備,
3.2 硬盤驅動器“Hard Disk Drives”選擇:選擇U盤為第一啟動設備“1st Drive”
3.4 :當我們首先在圖3的硬盤驅動器“Hard Disk Drives”中選擇U盤為第一啟動設備“1st Drive”以後,啟動優先級設備選擇(Boot Device Priority)裏麵才會顯示U盤,然後我們優先選擇U盤作為第一啟動設備(1st Boot Device)
4、進入U盤啟動後,就會進到你下載的U盤啟動工具PE係統。基本多是進第一個PE,進去後就一直是全自動的安裝,不需要你在去設置了,隻要等到安裝好了,進到XP係統桌麵後,把UP給安全拔出就大功告成了!如下圖:
需要用到的工具:winxp原版係統iso鏡像(//www.online-4teil.com/xp/)+啟動U盤
1、進入第一個PE後找到我們事先準備好的xp光盤iso鏡像,右鍵點擊加載虛擬磁盤(也可以利用虛擬光驅來加載或者直接用右鍵裏的RAR解壓到本地硬盤分區)
2、打開桌麵上的windows安裝工具,選擇剛才加載的虛擬磁盤(如果前麵是直接解壓的ISO文件,點瀏覽的時候選擇解壓後的目錄)。點擊引導磁盤旁邊的F按鈕,格式化需要安裝係統的磁盤分區。
3、點選掛載安裝驅動器為c:,然後點開始安裝。等待進度條完畢提示重啟繼續後麵的安裝步驟。