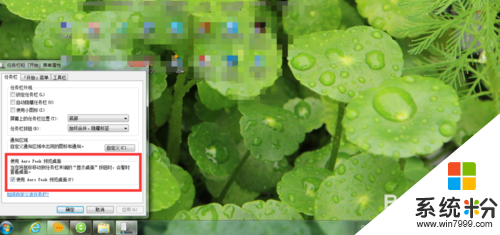時間:2016-04-05 來源:互聯網 瀏覽量:
win7係統純淨版任務欄使用起來有點不習慣,想自己設置任務欄,但是不知道該怎麼做?下麵小編就跟大家說說windows7任務欄怎麼設置?有需要的用戶可以看看。
windows7任務欄設置方法:
1、首先將鼠標光標移動至任務欄,右擊彈出選項框,鎖定任務欄--就是將設置好的任務欄鎖定,一些基礎設置無法再被改變,隻到你取消鎖定,修改參數為止;
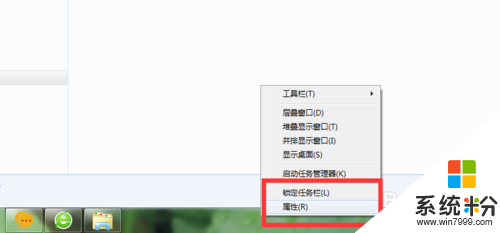
2、平時若遇到任務欄變大或者任務欄條目混亂,或者任務欄變到不同側,都可以在解鎖任務欄的情況下,進行改變。
任務欄一欄變多欄,可以將鼠標光標放在任務上下邊緣,鼠標光標會變成上下拉動的指示,按住左鍵拖動上下,就可以改變任務欄數;
同理,任務欄中有左右多欄目,可以放在圖示豎直方向,水平拉動不同欄目。
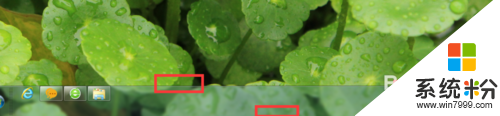
3、右擊任務欄,選擇點擊“屬性”,會出來任務欄的一些基本設置。
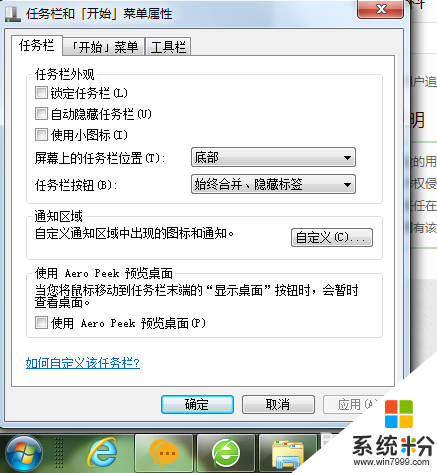
4、鎖定任務欄這裏就不再解釋
打勾自動隱藏任務欄,點擊“應用”就是在你鼠標不在任務欄時,任務欄會自動隱藏,對於一些需要大尺幅瀏覽的東西,該功能有一定作用,能釋放任務欄這個位置。
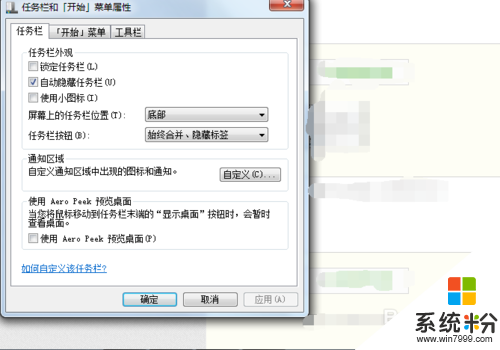
5、打勾使用小圖標,確定後任務欄的小圖標會自動縮小,這個是針對需要一次性打開很多文件時,而且要頻繁切換的情況下。
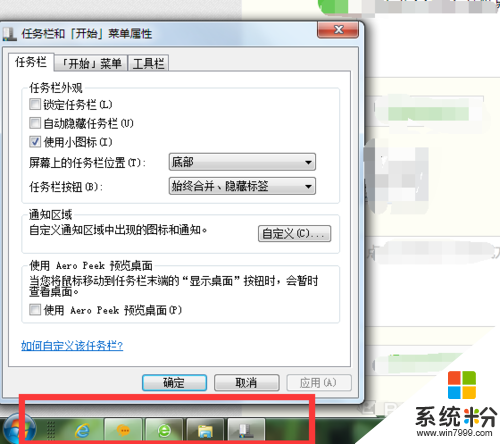
6、這邊還有兩個下拉選項,一個是屏幕上的任務欄位置,這個也可以在這裏更改。
還有一個就是任務欄按鈕,就是一些相同程序的任務欄,在空間不夠的情況下,它會不會自動合並的選項。
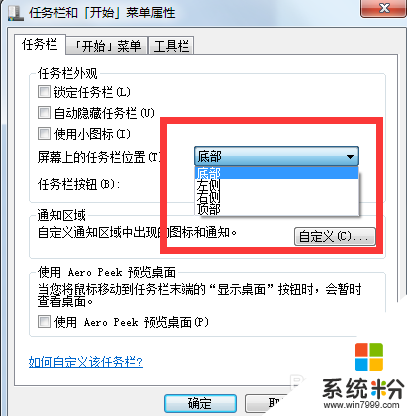
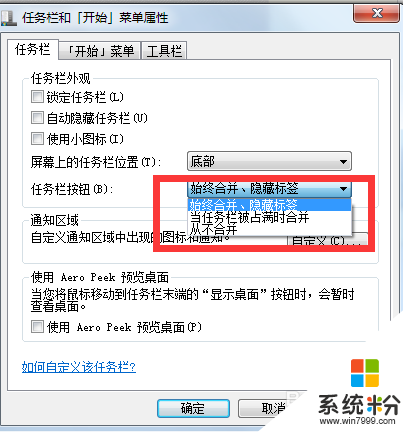
7、通知區域,這個可以點擊 自定義,就是定義一些程序運行時顯示不顯示在任務欄,縮小後顯示不顯示在右下角的小狀態欄中。如果要針對某個程序,首先要把 始終在任務欄上顯示所有圖標和通知那個去掉打勾,然後找到相對應程序,一一調整。
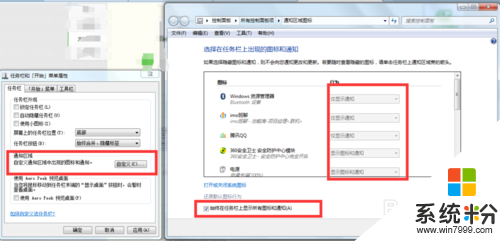
8、最後一個是Win7 的 Aero Peek 預覽桌麵,就是將鼠標移動至任務欄右邊一個小方空格內,就會快速顯示桌麵。
主要就是介紹這些設置,不同人根據不同的喜好設置自己的任務欄,有時候可能會無心改變了任務欄,也可以通過這些設置改變回來。