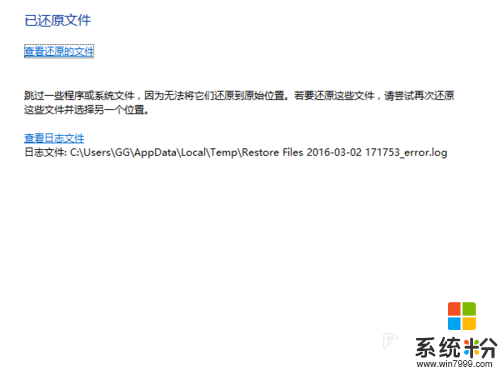時間:2016-03-03 來源:互聯網 瀏覽量:
一些win8用戶已經選擇升級到win10係統,安裝完係統後為以防將來係統崩潰,一般我們會將係統備份,方便以後還原。下麵就跟大家說說win10係統怎麼備份和還原。
係統下載推薦:電腦係統下載
win10備份和還原係統的方法:
解決方法1:
1、開機正常進入係統桌麵,然後點擊一下桌麵左下角的四方框圖標,如圖一,然後 在彈出的新窗口中,點擊進入"設置"選項,如下圖二。
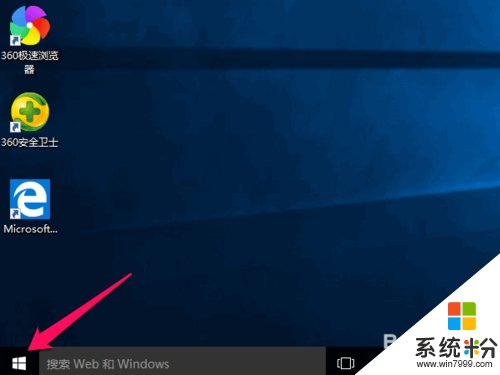
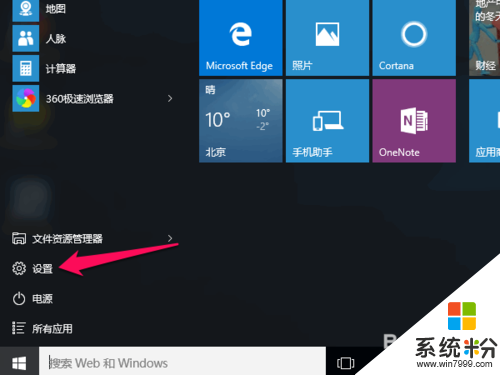
2、在設置窗口中,滑動滾動條到窗口最底層,可以看到"更新和安全"和選項,我們再點擊進入;
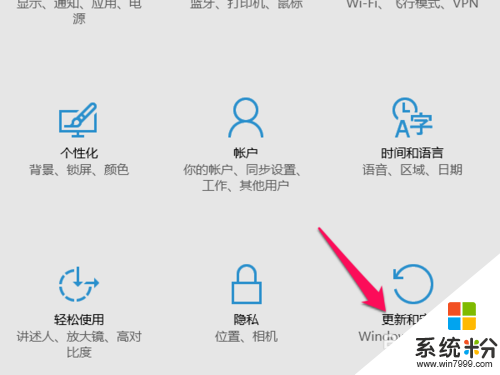
3、在更新和安全的窗口中,點擊一下"備份",接著,窗口的右邊內容會自動更新內容,我們再點擊一下"轉到備份和還原(windows 7)"選項;
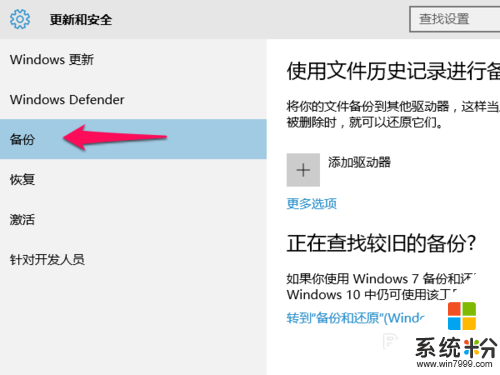
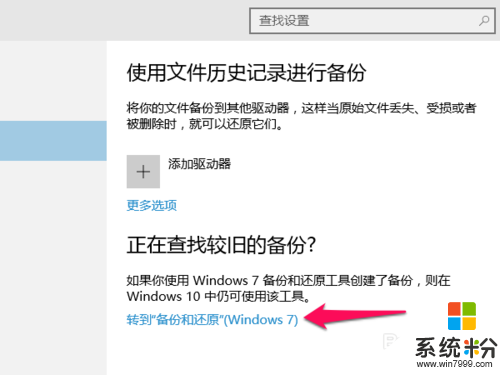
4、在新窗口中,點擊"備份"欄目下的"設置備份"選項;
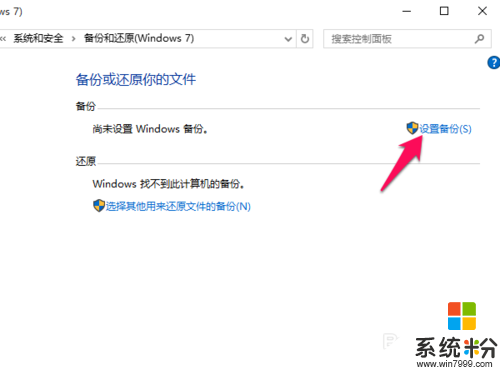
5、如下圖,進入備份窗口後,我們先選擇要保存備份的位置,一般我們可選擇非C盤的驅盤,這裏,我選擇的是E盤,然後點擊"下一步";
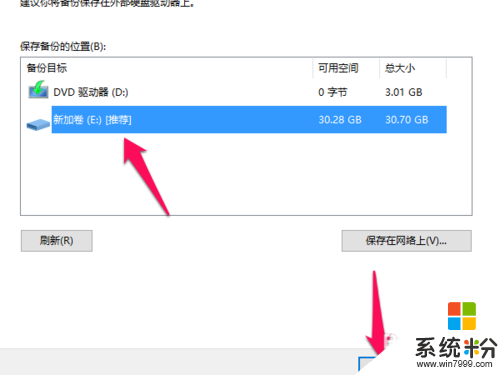
6、在"你希望備份哪些內容"的選擇上,我們保持默認選項"讓Windows選擇(推薦)",然後點擊下一步;
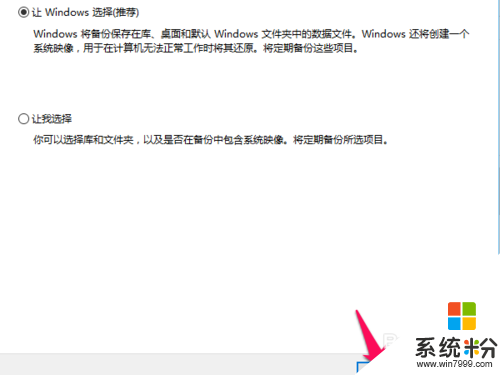
7、接著下個窗口會顯示出我們要備份的相關設置,如果沒其它要求,我們在點擊一下"保存設置並運行備份";
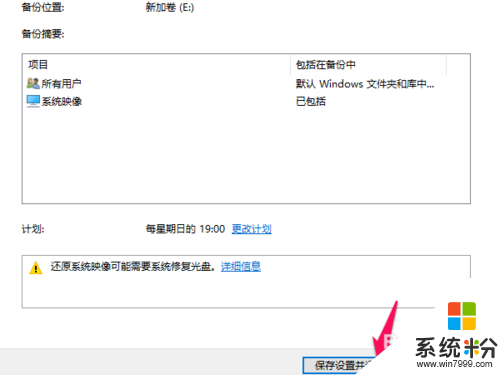
8、耐心等待備份進度條的全部完成即可;
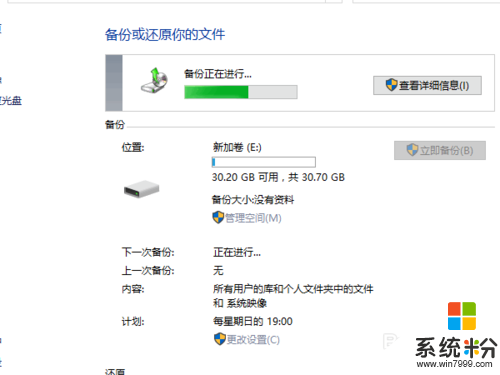
解決方法2:
1、win10係統的前期操作跟備份係統有點類似,即重複操作1的步驟1~4,當進入到"備份和還原(windows 7)"窗口後,我們滑動條到窗口最下方,然後點擊一下"還原我的文件";
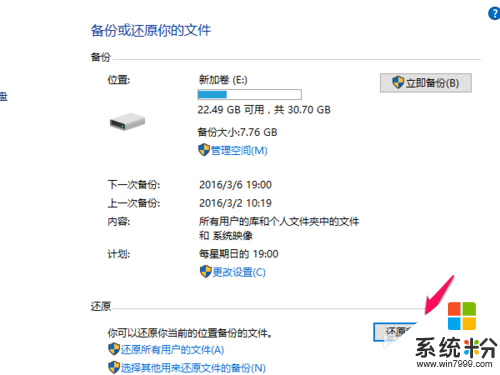
2、在還原窗口設置中,我們點擊選擇"瀏覽文件夾",然後將我們要選擇還原的文件夾引導進入,一般選擇最新的係統備份,如我這裏是選擇2016/2/27的C:的備份,然後再點擊"添加文件夾";
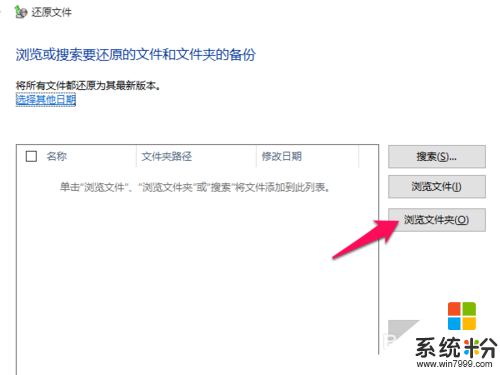
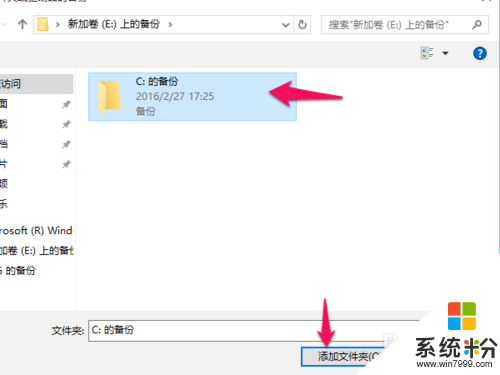
3、設置好後,再點擊"下一步",進入下個窗口後,會提示我們想在何處還原文件,我們勾選上"在原始位置"選項,然後再點擊"還原";
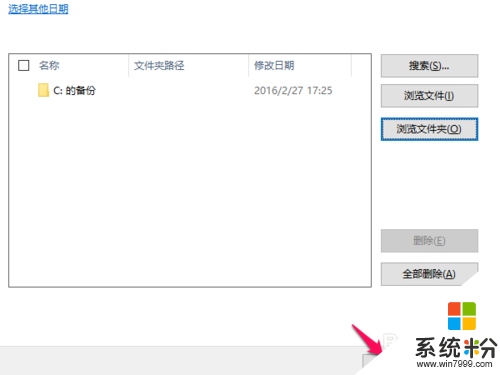
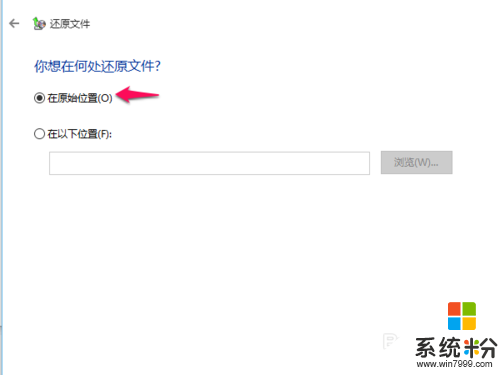
4、當彈出複製文件的提示窗口時,我們先勾選上窗口最下方的"對於所有衝突執行此操作",然後再點擊選擇"複製和替換"選項,如下圖;
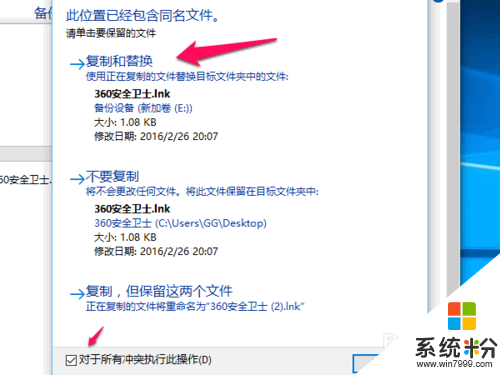
5、完成上的操作後,我們隻需耐心等待還原完成,當提示"已還原文件"時,我們再點擊"完成"選項,然後重新啟動電腦即可全部完成。