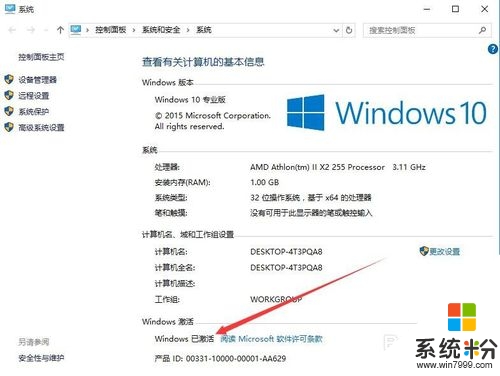時間:2016-02-18 來源:互聯網 瀏覽量:
已經使用win10一段時間的用戶知道,win10係統使用一段時間後需要重新激活,這個時候就需要更換產品激活密鑰。那麼win10怎麼更換產品激活密鑰?下麵就跟大家分享激活的方法。
win10專業版更換產品激活碼密鑰的方法:
1、在Windows10係統需要重新激活的時候,在屏幕的右下角會顯示出激活Windows的字樣;

2、這時我們右鍵點擊“此電腦”圖標,然後在彈出菜單中選擇屬性菜單項;
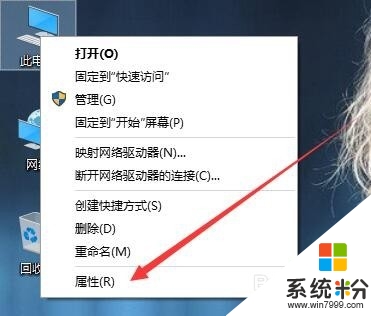
3、這時我們打開係統設置頁麵,點擊右下角的“激活Windows”快捷鏈接 ;
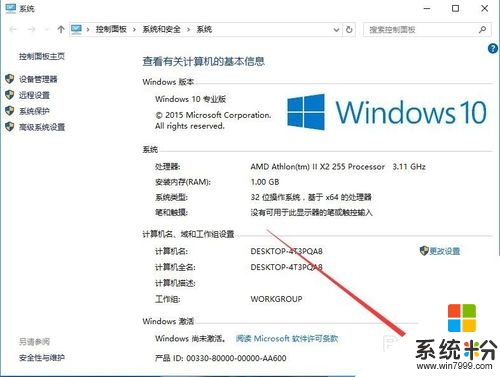
4、這時會打開更新和安全頁麵,點擊左側的激活菜單,然後在右側打開的頁麵中點擊“更改產品密鑰”按鈕;
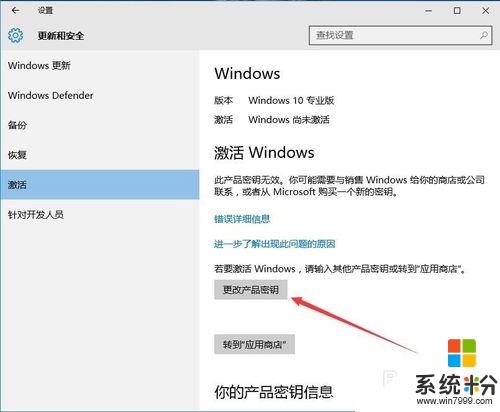
5、彈出“用戶帳戶控製”窗口,在這裏會提示是否允許此應用對你的電腦進行更改,點擊“是”按鈕;
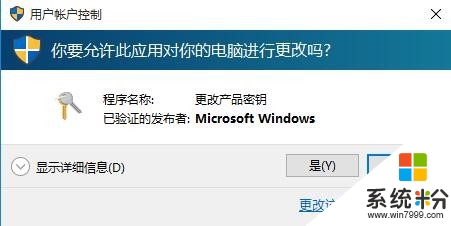
6、這時會彈出一個輸入產品叛密鑰窗口,在這裏可以輸入新的產品密鑰,就是新的激活碼;
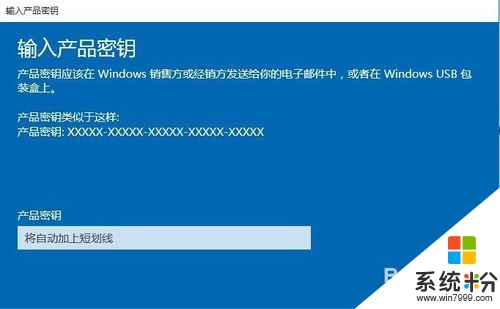
7、輸入產品密鑰後,就會自動進入激活Windows窗口;
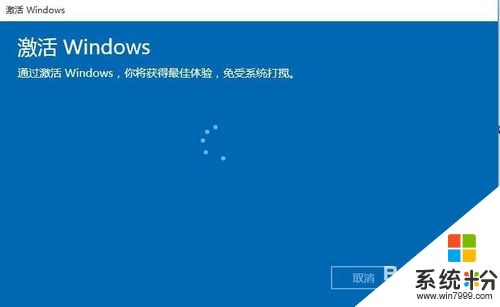
8、一會激活成功後,就可以在係統頁麵看到Windows已激活的提示。