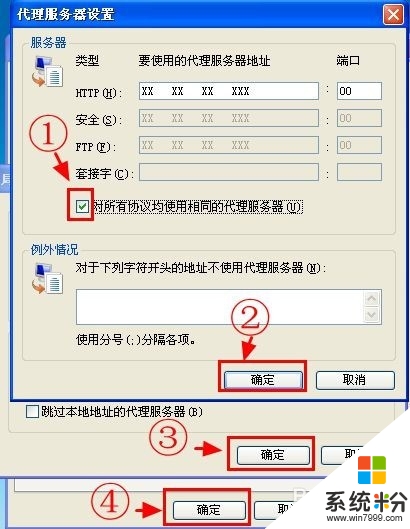時間:2016-01-26 來源:互聯網 瀏覽量:
怎麼在win7旗艦版係統下設置HTTP和FTP等連接方式的代理服務器,從而通過代理服務器來連接訪問網絡?部分用戶對其中的設置步驟還不是很清楚,下麵就個大家分享win7係統設置代理服務器的步驟。
具體方法如下:
1、右鍵點擊IE瀏覽器,選中菜單中的“屬性”;

2、在打開後,就會打開關於設置網絡連接的“Internet屬性”對話框;
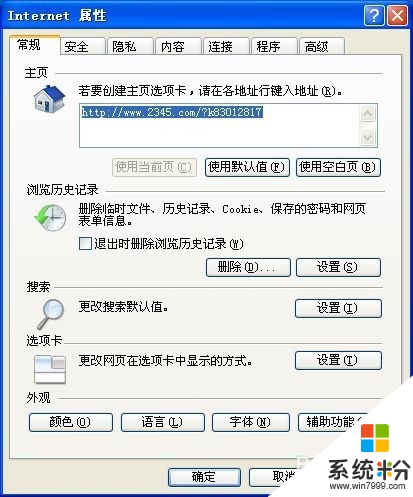
3、在“Internet選項”對話框下,點擊“連接”選項卡,然後點擊“局域網設置”按鈕;
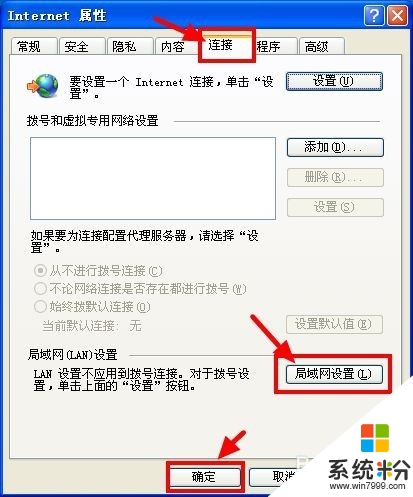
4、在彈出的“局域網(LAN)設置”對話框下,選中“為LAN使用代理服務器”的複選框。然後點擊“高級”按鈕;
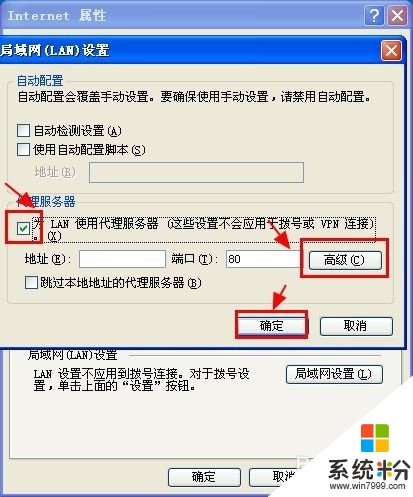
5、在彈出的“代理服務器設置”對話框下,設置不同類型的代理服務器(如HTTP、HTTPS或FTP)。然後輸入“要使用的代理服務器地址”;
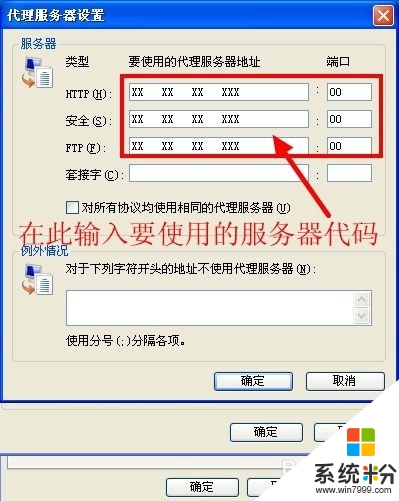
6、完成之後 依次點擊各個“確定”按鈕,這樣就完成了代理服務器的配置。