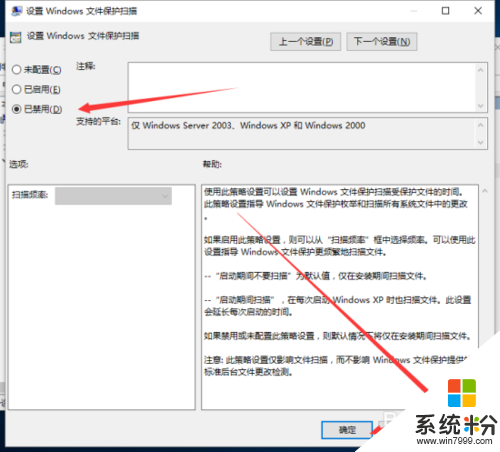時間:2016-01-22 來源:互聯網 瀏覽量:
win10係統在使用的時候,如果遇上係統老彈出windows文件保護的提示該怎麼辦?要怎麼把這個提示關閉掉?下麵小編就跟大家說說win10怎麼關閉“windows文件保護”提示的方法,想了解的用戶可以看看。
具體方法如下:
1、在Win10係統下,按住鍵盤的“Win+R”快捷組合鍵,打開“運行”對話框。如圖所示;
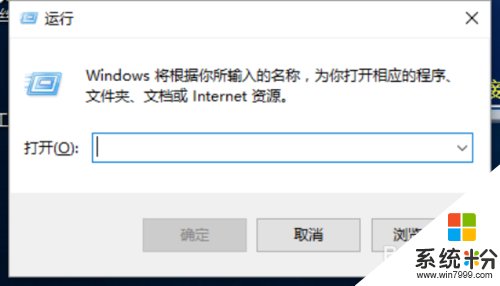
2、在打開的“運行”對話框中,輸入“gpedit.msc”命令,然後再點擊“確定”按鈕。如圖所示;
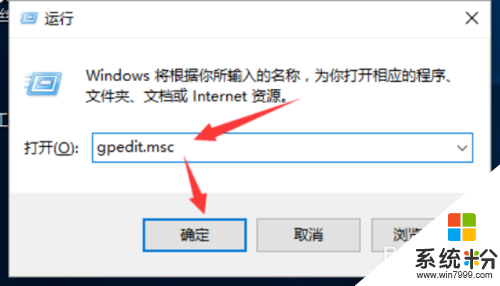
3、點擊確定按鈕後,這個時候會打開“本地組策略編輯器”對話窗口。如圖所示;
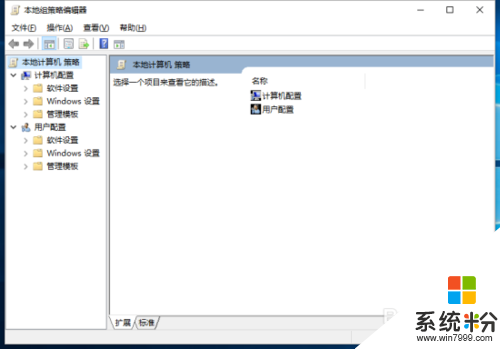
4、在本地組策略編輯器窗口的左側小窗口中,依次展開“計算機配置-->管理模版-->係統”選項。如圖所示;
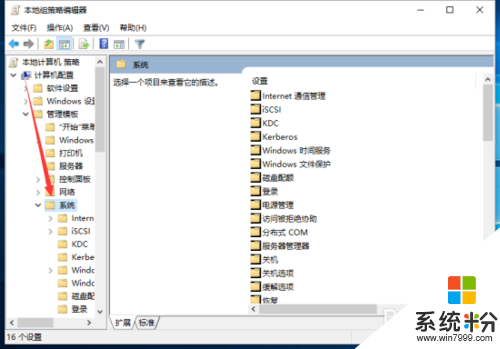
5、在“係統”選項右側窗口,找到“Windows 文件保護”選項選中並雙擊鼠標左鍵將其打開。如圖所示;
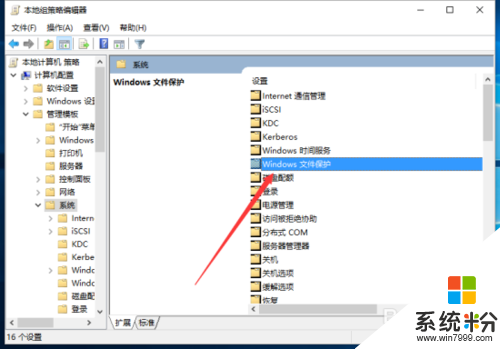
6、進入“Windows 文件保護”選中其右側窗格中的“設置 Windows 文件保護掃描”,再點擊“策略設置”選項命令。如圖所示;
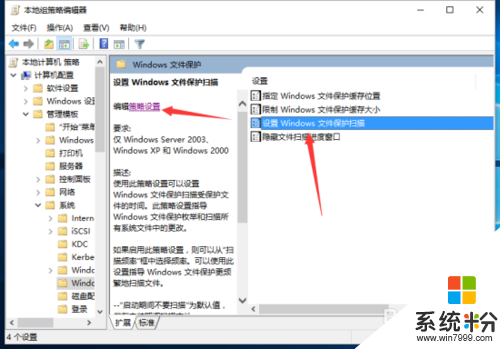
7、在打開的“置 Windows 文件保護掃描”對話窗框中,將其設置更改為“已禁用”選項,然後在點擊“應用-->確定”按鈕退出即可。如圖所示;