時間:2016-01-22 來源:互聯網 瀏覽量:
192.168.0.1路由器怎麼設置?大致的步驟有,設備連接,ip地址設置,上網帳號及其它參數設置等等。今天就跟大家說說192.168.0.1路由器怎麼設置,不清楚的用戶可以看教程。
具體的解決方法如下:
解決方法1:
1、設備連接。D-Link路由上一共有5個網線接口,4個是LAN接口,用來連接電腦的,4個LAN接口的任意一個都可以。還有一個WAN/Internet接口,用來連接modem或者小區寬帶的接口。

2、IP地址設置。 必須要把電腦的ip地址配置在192.168.0.2-192.168.0.254這個範圍內的一個地址,否則無法正常配置192.168.0.1路由器。不同的電腦係統在操作上略有不同,下麵將分別介紹XP、Win 7和Win 8係統下ip地址的設置方法。
3、Windows XP電腦ip地址設置。
步驟1、鼠標右擊“網上鄰居”–>選擇“屬性”打開“本地連接”。
步驟2、鼠標右擊“本地連接”–>選擇“屬性”。
步驟3、點擊“Internet協議(TCP/IP)”–>點擊“屬性”。
步驟4、選擇“自動獲得ip地址”和“自動獲得DNS服務器地址”–>點擊“確定”。
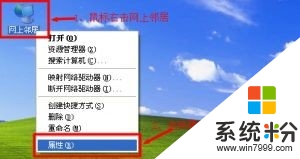
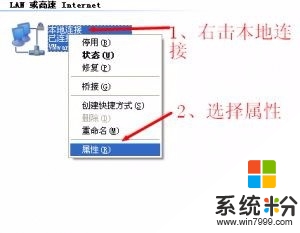
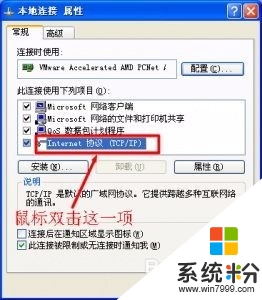
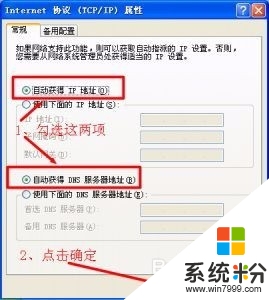
4、上網帳號及其它參數設置。
步驟1、在瀏覽器裏棉輸入192.168.0.1,然後按下回車鍵,打開192.168.0.1的登陸頁麵。
步驟2、輸入默認的管理帳號:admin,密碼:admin(或者是空密碼)。
步驟3、點擊左側的“設置向導”。
步驟4、點擊“下一步”進行步驟1的設置 。
步驟5、先輸入一次“舊密碼”—>“新密碼”—>“確認新密碼”—>“下一步”。
步驟6、“選擇時區”,一般選擇北京時間—>“下一步”。
步驟7、選擇“pppoe”—>“下一步”。
步驟8、輸入寬帶運營商提供給你的上網帳號和密碼,然後點擊“下一步”。
步驟9、設置無線Wi-Fi:填寫“無線網絡ID”(也就是wi-fi的名稱)—>“WEP安全方式”建議選擇WPA或者WPA2—>填寫“密碼”(wi-fi連接的驗證密碼)—>點擊“下一步”。
步驟10、點擊“重新激活”是剛才的設置生效。
解決方法2:
1、Windows 7電腦ip地址設置。替換上麵的"方法/步驟1"中的第3步Windows XP電腦ip地址設置,其他步驟不變。
步驟1、右擊桌麵或者開始程序中的“網絡”–>選擇“屬性”–>點擊“更改適配器設置”打開“本地連接”。
步驟2、點擊“更改適配器設置”。
步驟3、鼠標右擊“本地連接”–>選擇“屬性”。
步驟4、選擇“Internet協議版本4(TCP/IPv4)”–>點擊“屬性”。
步驟5、選擇“自動獲得ip地址”和“自動獲得DNS服務器地址”–>點擊“確定”。
解決方法3:
1、Windows 8電腦ip地址設置。
替換上麵的"方法/步驟1"中的第3步Windows XP電腦ip地址設置,其他步驟不變。
步驟1、同時安裝鍵盤上麵的Windows(鍵盤左下角ctrl和alt中間那個鍵)+R兩個按鍵,打開運行程序界麵,–>輸入“ncpa.cpl”–>點擊“確定”,打開“以太網”配置界麵。
步驟2、鼠標右擊“以太網”–>選擇“屬性”—>選擇“Internet協議版本4(TCP/IPv4)”–>點擊“屬性”(或者雙擊“Internet協議版本4(TCP/IPv4)”)。
步驟3、勾選”自動獲得ip地址”和“自動獲得DNS服務器地址”選項–>點擊”確定”。