時間:2016-01-11 來源:互聯網 瀏覽量:
由於UEFI隻能啟動fat/fat32的格式的引導器,U盤如果不是fat/fat32格式的,請格式化成該格式,否則UEFI無法引導係統
說明: 1. 電腦磁盤數據會保留,不需要轉移數據(除安裝係統的盤符的數據需要轉移,建議備份所有的重要數據); 2. 不需要重新劃區等複雜的命令; 3. 該方法僅適用於14RT,其他電腦的BOIS可能不一樣,操作步驟也不一樣; 準備工具: 1. U盤一個,4G及以上; 2. WIN8係統盤一張(或者把係統解壓縮後copy在U盤上也可以); 3. PE啟動軟件(我用的是“電腦店”的U盤PE軟件,還不錯); 步驟: 1. 升級BOIS,備份你想要安裝win8所在盤符的文件,記住購買的win 8係統的密鑰; 2. 把U盤的東西備份到電腦上,然後U盤插在電腦上運行PE軟件,把PE安裝在U盤上; 3. 重啟電腦,按F12進入引導,從U盤引導係統,進入PE選擇界麵,推薦選擇win7 PE(其他的可能會藍屏); 4. 進入PE之後,運行WIN7 PE係統裏麵的DiskGenius軟件,在你的硬盤上點右鍵(不是某一個盤符,是你的硬盤),選擇轉換分區表類型為GUID格式(感謝zuzhou901006同學的方法); 警告:本人使用此方法,沒有出現硬盤文件丟失的情況,但不保證操作方式和軟件的不一樣導致的數據丟失,由此引起的損失本人不承擔一切責任;
5. 關機,拔掉PE係統U盤,插入WIN8 係統盤(或者把係統解壓縮到U盤根目錄下);
6. 開機,F12進入引導,在Other Options 中選擇Change boot mode setting, 選擇第二選項,UEFI boot mode. (這個BOIS在這一步貌似有點小BUG, 第一項是傳統模式,第二項為UEFI模式,但是在某種組合裏麵,第一項顯示的和第二項是一模一樣的,都為UEFI模式,可能是名字錯了)。 Secure boot off/on可以自行決定,推薦安全模式開。
警告:本人使用此方法,沒有出現硬盤文件丟失的情況,但不保證操作方式和軟件的不一樣導致的數據丟失,由此引起的損失本人不承擔一切責任;
5. 關機,拔掉PE係統U盤,插入WIN8 係統盤(或者把係統解壓縮到U盤根目錄下);
6. 開機,F12進入引導,在Other Options 中選擇Change boot mode setting, 選擇第二選項,UEFI boot mode. (這個BOIS在這一步貌似有點小BUG, 第一項是傳統模式,第二項為UEFI模式,但是在某種組合裏麵,第一項顯示的和第二項是一模一樣的,都為UEFI模式,可能是名字錯了)。 Secure boot off/on可以自行決定,推薦安全模式開。
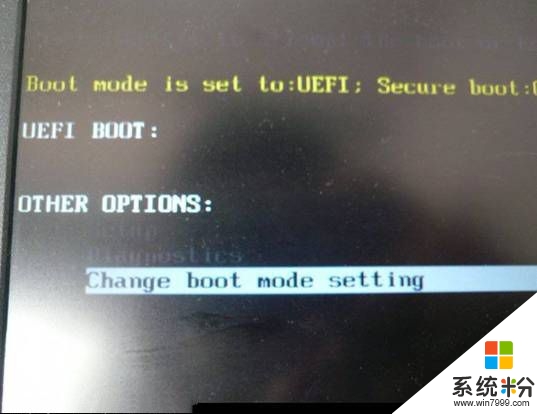
 7. 選擇UEFI模式之後,就會進入係統盤(或U盤),進入安裝界麵,輸入win8 密鑰;
PS: 如果第6、7步方法不能進入安裝界麵側參照以下步驟:(下麵步驟是可以完全省去第6、7步並能成功進入安裝界麵)
插入有win8係統的U盤,開機按F2,選擇boot,在Boot list option中選擇UEFI,在add boot option 中按回車,boot option name 中隨便輸入名字,file system list 中選擇 USB的那個(按Tab鍵切換光標位置),按回車,選擇根目錄下的bootmgr.efi,如果沒有,則可以選擇efi\boot下麵的bootx64.efi(兩個都可以)。按Tab鍵切換到yes,點確定,然後用+,-號調整你剛剛命名的那個引導到最上麵。然後保存退出BOIS,這個時候就可以進入安裝界麵了。
7. 選擇UEFI模式之後,就會進入係統盤(或U盤),進入安裝界麵,輸入win8 密鑰;
PS: 如果第6、7步方法不能進入安裝界麵側參照以下步驟:(下麵步驟是可以完全省去第6、7步並能成功進入安裝界麵)
插入有win8係統的U盤,開機按F2,選擇boot,在Boot list option中選擇UEFI,在add boot option 中按回車,boot option name 中隨便輸入名字,file system list 中選擇 USB的那個(按Tab鍵切換光標位置),按回車,選擇根目錄下的bootmgr.efi,如果沒有,則可以選擇efi\boot下麵的bootx64.efi(兩個都可以)。按Tab鍵切換到yes,點確定,然後用+,-號調整你剛剛命名的那個引導到最上麵。然後保存退出BOIS,這個時候就可以進入安裝界麵了。
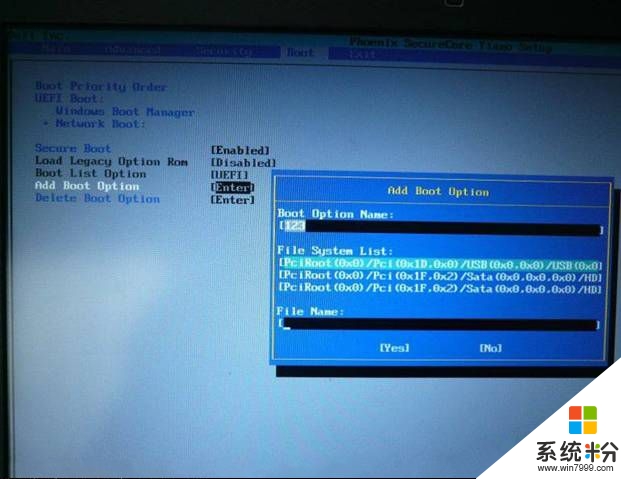 8. 在選擇安裝位置時,格式化你準備安裝win8所在的盤符,不需要新建盤符,也不用給該盤符指定盤符號,格式化完成後,把藍色選擇條條到那個盤(就是把win8安裝到這個位置),直接點下一步,剩下的,就是等待(係統會默認劃分一個300M的恢複分區和一個100M的EFI係統分區);
8. 在選擇安裝位置時,格式化你準備安裝win8所在的盤符,不需要新建盤符,也不用給該盤符指定盤符號,格式化完成後,把藍色選擇條條到那個盤(就是把win8安裝到這個位置),直接點下一步,剩下的,就是等待(係統會默認劃分一個300M的恢複分區和一個100M的EFI係統分區);
 下圖右上角:上次BOIS所用時間:4.1s
下圖右上角:上次BOIS所用時間:4.1s
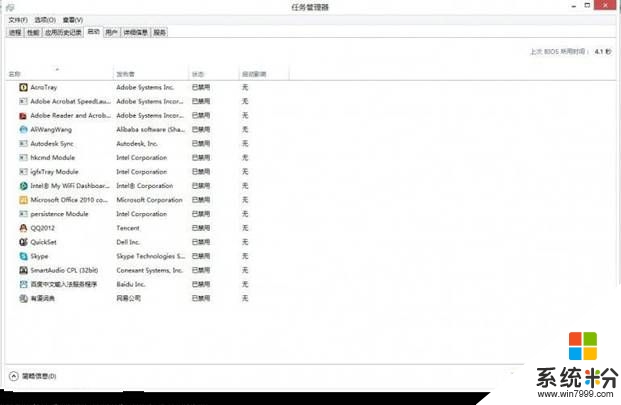 9. 第一次開機會比較慢,需要配置電腦,第二次冷啟動的時候,開機速度在9.8s,多次測試均在10s以內(普通5400轉機械硬盤),安裝CAD2013,Office 2010,Adobe Acrobat X Pro 10.1之後,未做任何優化,開機速度在13s左右.(責任編輯:admin)
9. 第一次開機會比較慢,需要配置電腦,第二次冷啟動的時候,開機速度在9.8s,多次測試均在10s以內(普通5400轉機械硬盤),安裝CAD2013,Office 2010,Adobe Acrobat X Pro 10.1之後,未做任何優化,開機速度在13s左右.(責任編輯:admin)