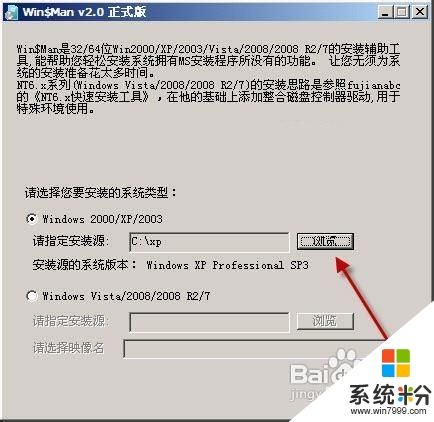時間:2015-11-24 來源:互聯網 瀏覽量:
具體方法如下:
1圖1 U大師U盤啟動盤製作工具主界麵
點擊“選擇U盤”選好你的U盤(一般會自動檢測到),然後點擊“一鍵製作usb啟動盤”按鈕即可。
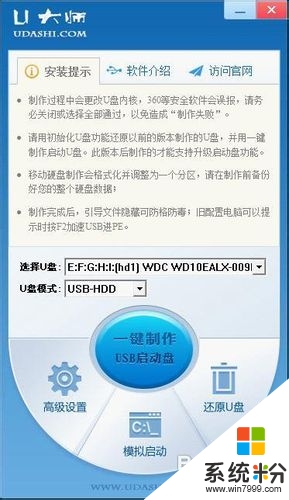 2
2圖2 選好U盤
需要注意的是製作過程中將格式化你的U盤,所以需要事先把U盤裏的資料備份出來哦。
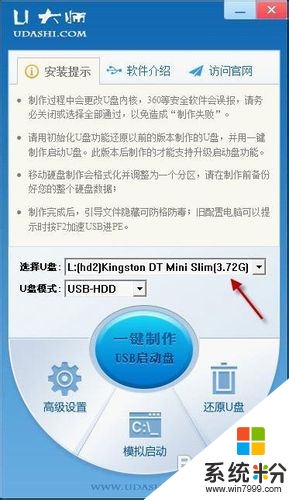 3
3圖3 備份提示
打開U盤,看到剛剛創建的引導文件和引導分區已經被隱藏起來了,剩下的就是普通的U盤分區,我們可以像使用普通U盤那樣操作這個U盤,而無需擔心因此而導致失去啟動功能。
這裏我們把準備好的係統鏡像文件解壓到U盤裏邊備用。
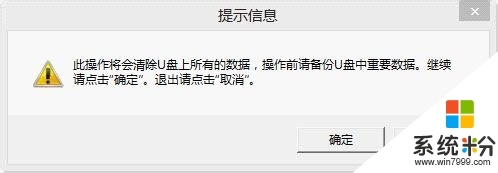 4
4圖4 係統鏡像文件解壓到U盤裏邊備用
接著設置Bios為U盤引導啟動,不會設置的可以嚐試在電腦啟動時狂按鍵盤F11或者F12鍵,目前大多數電腦都有著快速選擇啟動設備的功能。
強大的啟動選項 還能破解Windows登錄密碼
使用剛剛用u大師製作的啟動U盤來引導電腦啟動,就會進入下圖這個界麵,可以看到,可供我們的選擇非常的多,我們不僅可以選擇進入3種不同的PE係統,還能進入DOS、運行磁盤分區工具、使用ghost工具,甚至還能破解Windows登錄密碼呢。
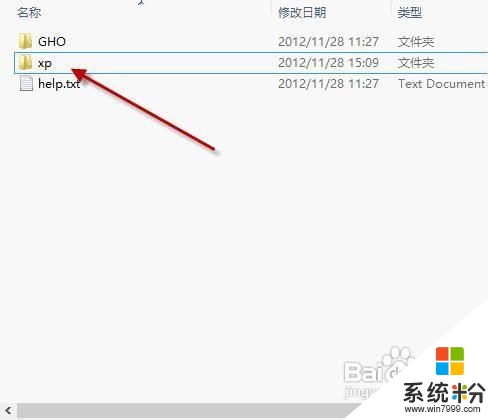 5
5圖5 強大的啟動選項
其它的先不管它,我們選擇第二個,進入win03PE增強版係統。經過一番的啟動過程,進入pe係統的桌麵了,這時我們就可以像操作普通操作係統那樣操作它,比起古老又深奧的DOS,真是簡單的多了。
在開始菜單中我們可以看到,u大師為用戶準備了相當多的工具,並且將它們分文別類的列在了開始菜單中供用戶使用。
 6
6圖6 好多的工具
重裝係統就這麼簡單 還有專門軟件幫助你
接下來我們來看看如何重裝係統。首先在桌麵上有個“Windows安裝”的工具,這就是U大師為我們準備好的傻瓜式係統安裝工具。
我們運行它,然後選擇需要安裝的操作係統類型,並瀏覽找到之前已經準備好的係統鏡像解壓縮後的文件夾。準備好後,該工具將自動識別操作係統版本。
 7
7圖7 找到操作係統解壓縮後的文件夾
選擇安裝到哪個分區、設置引導分區、選擇磁盤驅動、高級選項、開始安裝。