時間:2015-11-23 來源:互聯網 瀏覽量:
本篇經驗教你當你的電腦進不去係統怎麼重裝,電腦使用中可能會遇到一些問題,導致進不去係統,這時候該怎麼辦?當然是重裝係統。怎麼重裝係統?本篇經驗我們就來詳細的來講一下
工具/原料 開始閱讀前,請先確認你有一個4G及以上的U盤和一台能上網的電腦(網吧也行) ultraiso Win PE係統 Win7係統鏡像 進不去係統怎麼重裝--製作啟動U盤 1首先下載ultraiso和Win PE係統,同時插入U盤(在第四步之寫入映像之前插入就行)。
Ultraiso下載地址:http://pan.baidu.com/s/1hq66Xu8
WinPE下載地址: http://pan.baidu.com/s/1gdJ0o0b
2安裝ultraiso,沒有什麼需要注意的,一直點下一步即可,安裝完成後打開
3打開ultraiso之後,選擇文件--打開--選擇剛才下載的WinPE.ISO,如圖
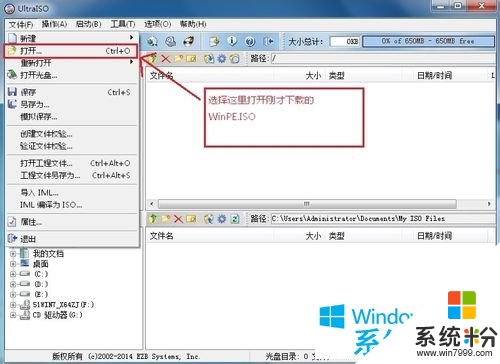 4
4
接下來開始寫入硬盤映像,不太好用語言描述出來,大家按照下圖操作即可。
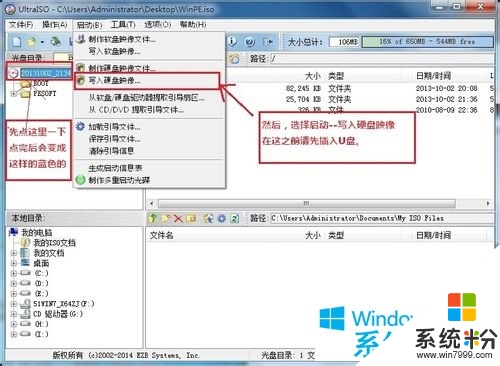 5
5
在硬盤驅動器那裏選擇你的U盤,寫入方式默認選USB-HDD+即可,極個別主板可能不行(不行的選USB-ZIP,注意隻有HDD不行的才能選ZIP)
然後點擊寫入。
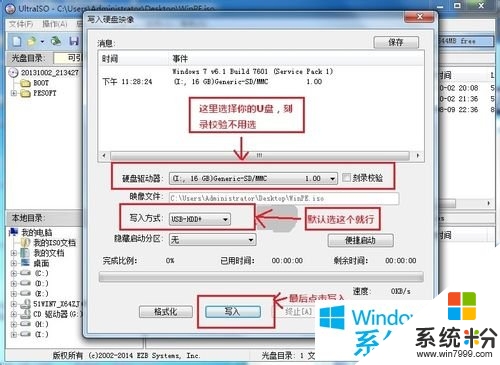 6
6
然後就會提示你確認繼續操作嗎? 選擇是
注意:確認後,U盤就會先格式化,如果你有重要文件,請提前備份。
 7
7
然後就等待寫入完成,完成後會有提示。
8下載Win7係統鏡像,並將下載好的Win7係統鏡像複製到U盤
(複製到U盤的哪裏都行,接下來還要用,隻要你自己能找到在哪就行)
下載地址:
Win7旗艦版鏡像(64位):http://www.win7g.com/win7/666.html
Win7旗艦版鏡像(32位):http://www.win7g.com/win7/664.html
(推薦下載64位,但是如果你的U盤隻有4G的話,請下載32位版本,裝好之後可以重裝為64位的。)
9都做好了以後,把U盤拔下來吧,接下來要開始為你的電腦裝Win7係統了。
END 係統進不去怎麼重裝--U盤啟動 1插入U盤,按U盤啟動按鍵啟動U盤
不同品牌啟動按鍵不同,參考下圖
PS:別忘了把U盤插上啊,以前有個人問我說按照你的方法做的,怎麼不管咋弄都不行呢,費了老大勁,最後才發現原來是他沒把U盤插上,大家注意啊。
(圖片看不清的點擊圖片看大圖)
 2
2
幾乎所有的都可以按照上麵方法來,如果你運氣不好上麵的方法不行的話,需要通過BIOS設置來設置U盤啟動
由於不同品牌方法不一樣,這裏不統一提供教程,您可以看看說明書,或者百度搜索“您的品牌(或者機型)BIOS U盤啟動”這個關鍵詞
3U盤啟動之後,就會進入WinPE係統,這一步完成。
END 係統進不去怎麼重裝--重裝係統 1通過U盤啟動後會進入WinPE係統。
打開桌麵上的Onekey Ghost
2接下來,在Onekey ghost選擇還原分區,在GHO WIM ISO映像路徑中選擇你之前複製到U盤裏的Win7係統鏡像Windows7.GHO,然後點擊底下的C盤,如下圖
 3
3
彈出來一個提示框,詢問是否進行還原,先把完成後重啟和引導修複都勾選上,然後點擊確定,如圖
 4
4
然後開始進行安裝,如下圖,稍等一會,等進度條走完,計算機會自動進行重啟
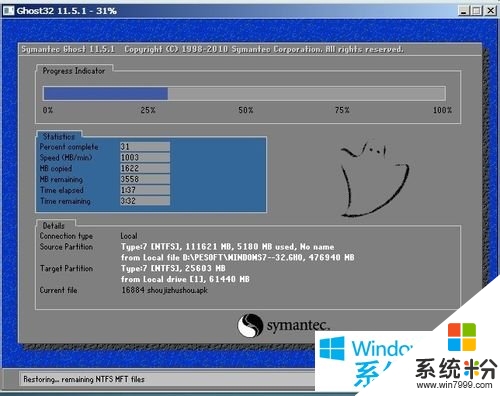 5
5
重啟後,會進入Windows7安裝程序,係統自動安裝驅動程序和係統服務等,您隻要等等就行
PS:如果您之前是通過修改BIOS來實現U盤啟動的話,需要再進入BIOS把啟動優先級調回硬盤,然後開機就行了。
下圖是安裝過程中截得一張圖
 6
6
安裝完成後,係統自動進入桌麵,這時候係統安裝完成。
有時候進入桌麵後會提示需要重新啟動,那麼重新啟動即可,重啟之後,係統安裝就算完成了
7到此為止,教程全部結束。
END 係統進不去怎麼重裝--重裝完成